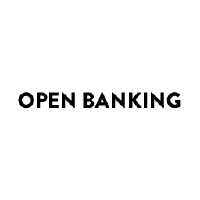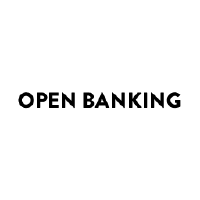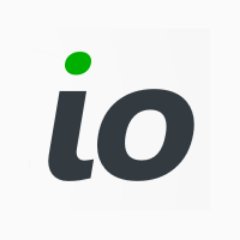Mock sample for your project: Account and Transaction API Specification
Integrate with "Account and Transaction API Specification" from openbanking.org.uk in no time with Mockoon's ready to use mock sample
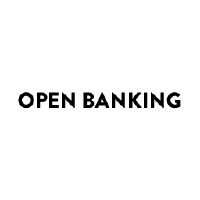
Account and Transaction API Specification
openbanking.org.uk
Version: 3.1.7
Integrate third-party APIs faster by using "Account and Transaction API Specification" ready-to-use mock sample. Mocking this API will allow you to start working in no time. No more accounts to create, API keys to provision, accesses to configure, unplanned downtime, just work.
Improve your integration tests by mocking third-party APIs and cover more edge cases: slow response time, random failures, etc.
Description
Swagger for Account and Transaction API Specification
Other APIs by openbanking.org.uk
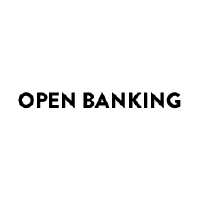
Confirmation of Funds API Specification
openbanking.org.uk
Swagger for Confirmation of Funds API Specification
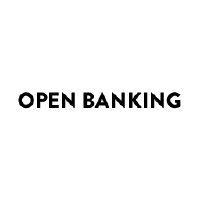
Event Notification API Specification - TPP Endpoints
openbanking.org.uk
Swagger for Event Notification API Specification - TPP Endpoints
Other APIs in the same category
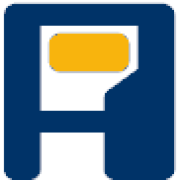
ApiDapp
apidapp.com
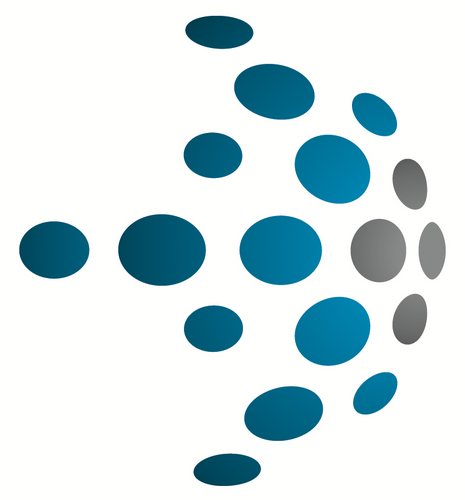
nFusion Solutions Market Data API v1
nFusion Solutions provides REST APIs that deliver enterprise-grade financial data. Data sets include real-time and historical pricing for Spot prices of precious metals such as Gold, Silver, Platinum, and Palladium, exchange rates for major currency pairs, exchange rates for Crypto Currencies such as BTC, ETH, and LTC. All API access requires authentication. In order to be issued access credentials you must first enter into a service agreement with nFusion Solutions and acquire a commercial license. For information on how to obtain a licence take a tour of our products or email [email protected].
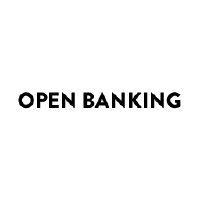
Event Notification API Specification - TPP Endpoints
openbanking.org.uk
Swagger for Event Notification API Specification - TPP Endpoints

Afterbanks API
afterbanks.com
La estandarización de la conexión con cualquier banco en tiempo real.
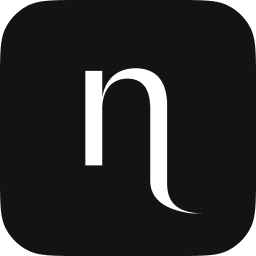
Ntropy Transaction API
ntropy.network
Ntropy Transaction API for transaction classification & management
Contact Support:
Name: API Support
Email: [email protected]
Contact Support:
Name: API Support
Email: [email protected]

Sonar Trading
sonar.trading
Currency Authority: Exchange Rate of 1453 country currencies and crypto currencies

IBKR 3rd Party Web API
interactivebrokers.com
Interactive Brokers Web API for 3rd Party Companies