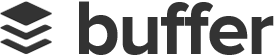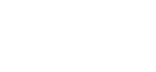Mock sample for your project: Jirafe Events API
Integrate with "Jirafe Events API" from jirafe.com in no time with Mockoon's ready to use mock sample

Jirafe Events
Version: 2.0.0
Start working with "Jirafe Events API" right away by using this ready-to-use mock sample. API mocking can greatly speed up your application development by removing all the tedious tasks or issues: API key provisioning, account creation, unplanned downtime, etc.
It also helps reduce your dependency on third-party APIs and improves your integration tests' quality and reliability by accounting for random failures, slow response time, etc.
Description
API endpoins for sending Jirafe events
Other APIs in the same category

Native Ads Publisher API
nativeads.com
This is a Native Ads Publisher API it provides same functionality as Native Ads Publisher Account GUI.
Self Service Developer API
peoplefinderspro.com
Self Service Developer API documentation and demo.
##Getting Started
You will need an API access profile user and password in order to access search endpoints.
Your access profile user and password is used for authenticating all requests to our search API.
You MUST pass the user and password each time you perform a search request.
##Getting Started
You will need an API access profile user and password in order to access search endpoints.
Your access profile user and password is used for authenticating all requests to our search API.
You MUST pass the user and password each time you perform a search request.
StatSocial Platform API
API Reference: The StatSocial API is organized around REST. Our API is designed to have predictable, resource-oriented URLs and to use HTTP response codes to indicate API errors. We use built-in HTTP features, like HTTP authentication and HTTP verbs, which can be understood by off-the-shelf HTTP clients, and we support cross-origin resource sharing to allow you to interact securely with our API from a client-side web application (remember that you should never expose your secret API key in any public website's client-side code). JSON will be returned in all responses from the API, including errors (though if you're using API bindings, we will convert the response to the appropriate language-specific object). Contact [email protected] to obtain a test API key
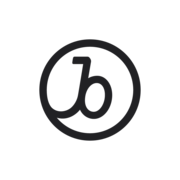
Braze Endpoints
braze.com
Braze API Overview
Braze provides a high performance REST API to allow you to track users, send messages, export data, and more.
A REST API is a way to programmatically transfer information over the web using a predefined schema. Braze has created many different endpoints with specific requirements that will perform various actions and/or return various data. API access is done using HTTPS web requests to your company's REST API endpoint (this will correspond to your Dashboard URL as shown in the table below).
Customers using Braze's EU database should use https://rest.fra-01.braze.eu/. For more information on REST API endpoints for customers using Braze's EU database see our EU/US Implementation Differences documentation.
Braze Instances
Instance | Dashboard URL | REST Endpoint
----------- |---------------- | --------------------
US-01 | https://dashboard.braze.com or https://dashboard-01.braze.com | https://rest.iad-01.braze.com
US-02 | https://dashboard-02.braze.com | https://rest.iad-02.braze.com
US-03 | https://dashboard-03.braze.com | https://rest.iad-03.braze.com
US-04 | https://dashboard-04.braze.com | https://rest.iad-04.braze.com
US-06 | https://dashboard-06.braze.com | https://rest.iad-06.braze.com
EU-01 | https://dashboard.braze.eu or https://dashboard-01.braze.eu | https://rest.fra-01.braze.eu
Using Braze's Postman Collection
If you have a Postman account (MacOS, Windows, and Linux versions can be downloaded from their website located here), you can go to our Postman documentation and click the orange Run in Postman button in the top, right corner. This will allow you to create an environment, as well as edit the available POST and GET requests to suit your own needs.
Setting Up Your Postman Environment
The Braze Postman Collection uses a templating variable, {{instance_url}}, to substitute the REST API URL of your Braze instance into the pre-built requests. Rather than having to manually edit all requests in the Collection, you can set up this variable in your Postman environment. To do so, please follow the steps below:
Click on the gear icon in the top right corner of the Postman app.
Select "Manage Environments" to open a modal window which displays your active environments.
In the bottom right corner of the modal window, click "Add" to create a new environment.
Give this environment a name (e.g. "Braze API Requests") and add keys for instanceurl and apikey with values corresponding to your Braze instance and Braze REST API Key, as pictured below.
As of April, 2020 Braze has changed how we read App Group API keys. Instead of passing them in the request body or through url parameters, we now read the App Group Restapi_key through the HTTP Authorization header. API keys not passed through the HTTP Authorization Header will coninue to work until they have been sunset.
Using the Pre-Built Requests from the Collection
Once you have configured your environment. You can use any of the pre-built requests in the collection as a template for building new API requests. To start using one of the pre-built requests, simply click on it within the 'Collections' menu on the left side of Postman. This will open the request as a new tab in the main window of the Postman app.
In general, there are two types of requests that Braze's API endpoints accept - GET and POST. Depending on which HTTP method the endpoint uses, you'll need to edit the pre-built request differently.
Edit a POST Request
When editing a POST request, you'll need to open the request and navigate to the Body section in the request editor. For readability, select the raw radio button to format the JSON request body.
Edit a GET Request
When editing a GET request, you will need to edit the parameters passed in the request URL. To edit these easily, select the Params button next to the URL bar and edit the key-value pairs in the fields that will appear below the URL bar.
Send Your Request
Once your API request is ready to send, click on the 'Send' button next to the URL bar. The request will be sent and the response data will be populated in a section underneath the request editor. From here, you can view the raw data returned from Braze's API, see the HTTP response code, see how long the request took to process, and view header information.
Braze provides a high performance REST API to allow you to track users, send messages, export data, and more.
A REST API is a way to programmatically transfer information over the web using a predefined schema. Braze has created many different endpoints with specific requirements that will perform various actions and/or return various data. API access is done using HTTPS web requests to your company's REST API endpoint (this will correspond to your Dashboard URL as shown in the table below).
Customers using Braze's EU database should use https://rest.fra-01.braze.eu/. For more information on REST API endpoints for customers using Braze's EU database see our EU/US Implementation Differences documentation.
Braze Instances
Instance | Dashboard URL | REST Endpoint
----------- |---------------- | --------------------
US-01 | https://dashboard.braze.com or https://dashboard-01.braze.com | https://rest.iad-01.braze.com
US-02 | https://dashboard-02.braze.com | https://rest.iad-02.braze.com
US-03 | https://dashboard-03.braze.com | https://rest.iad-03.braze.com
US-04 | https://dashboard-04.braze.com | https://rest.iad-04.braze.com
US-06 | https://dashboard-06.braze.com | https://rest.iad-06.braze.com
EU-01 | https://dashboard.braze.eu or https://dashboard-01.braze.eu | https://rest.fra-01.braze.eu
Using Braze's Postman Collection
If you have a Postman account (MacOS, Windows, and Linux versions can be downloaded from their website located here), you can go to our Postman documentation and click the orange Run in Postman button in the top, right corner. This will allow you to create an environment, as well as edit the available POST and GET requests to suit your own needs.
Setting Up Your Postman Environment
The Braze Postman Collection uses a templating variable, {{instance_url}}, to substitute the REST API URL of your Braze instance into the pre-built requests. Rather than having to manually edit all requests in the Collection, you can set up this variable in your Postman environment. To do so, please follow the steps below:
Click on the gear icon in the top right corner of the Postman app.
Select "Manage Environments" to open a modal window which displays your active environments.
In the bottom right corner of the modal window, click "Add" to create a new environment.
Give this environment a name (e.g. "Braze API Requests") and add keys for instanceurl and apikey with values corresponding to your Braze instance and Braze REST API Key, as pictured below.
As of April, 2020 Braze has changed how we read App Group API keys. Instead of passing them in the request body or through url parameters, we now read the App Group Restapi_key through the HTTP Authorization header. API keys not passed through the HTTP Authorization Header will coninue to work until they have been sunset.
Using the Pre-Built Requests from the Collection
Once you have configured your environment. You can use any of the pre-built requests in the collection as a template for building new API requests. To start using one of the pre-built requests, simply click on it within the 'Collections' menu on the left side of Postman. This will open the request as a new tab in the main window of the Postman app.
In general, there are two types of requests that Braze's API endpoints accept - GET and POST. Depending on which HTTP method the endpoint uses, you'll need to edit the pre-built request differently.
Edit a POST Request
When editing a POST request, you'll need to open the request and navigate to the Body section in the request editor. For readability, select the raw radio button to format the JSON request body.
Edit a GET Request
When editing a GET request, you will need to edit the parameters passed in the request URL. To edit these easily, select the Params button next to the URL bar and edit the key-value pairs in the fields that will appear below the URL bar.
Send Your Request
Once your API request is ready to send, click on the 'Send' button next to the URL bar. The request will be sent and the response data will be populated in a section underneath the request editor. From here, you can view the raw data returned from Braze's API, see the HTTP response code, see how long the request took to process, and view header information.
Mandrill
Mandrill is a reliable, scalable, and secure delivery API for transactional emails from websites and applications. It's ideal for sending data-driven transactional emails, including targeted e-commerce and personalized one-to-one messages.
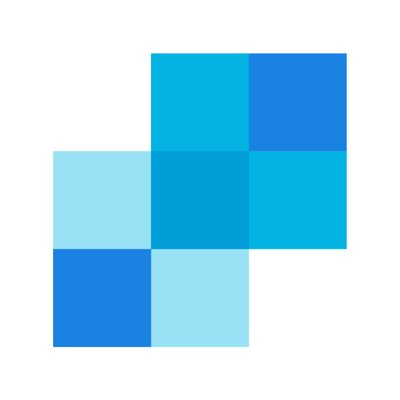
Email Activity (beta)
The Beta endpoints for the new Email Activity APIs - functionality is subject to change without notice. You may not have access to this Beta endpoint.
Email Activity offers filtering and search by event type for two days worth of data. There is an optional add-on to store 60 days worth of data. This add-on also gives you access to the ability to download a CSV of the 60 days worth of email event data. The Beta endpoints for the new Email Activity APIs - functionality is subject to change without notice. You may not have access to this Beta endpoint.
Email Activity offers filtering and search by event type for two days worth of data. There is an optional add-on to store 60 days worth of data. This add-on also gives you access to the ability to download a CSV of the 60 days worth of email event data.
Email Activity offers filtering and search by event type for two days worth of data. There is an optional add-on to store 60 days worth of data. This add-on also gives you access to the ability to download a CSV of the 60 days worth of email event data. The Beta endpoints for the new Email Activity APIs - functionality is subject to change without notice. You may not have access to this Beta endpoint.
Email Activity offers filtering and search by event type for two days worth of data. There is an optional add-on to store 60 days worth of data. This add-on also gives you access to the ability to download a CSV of the 60 days worth of email event data.

Mailsquad
MailSquad offers an affordable and super easy way to create, send and track delightful emails.