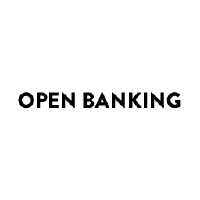Mock sample for your project: KYC API Documentation
Integrate with "KYC API Documentation" from brex.io in no time with Mockoon's ready to use mock sample
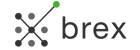
KYC API Documentation
Version: 2021.12
Speed up your application development by using "KYC API Documentation" ready-to-use mock sample. Mocking this API will allow you to start working in no time. No more accounts to create, API keys to provision, accesses to configure, unplanned downtime, just work.
It also improves your integration tests' quality and reliability by accounting for random failures, slow response time, etc.
Description
API Interface to retrieve company data and products from business registers
Other APIs in the same category

GOV.UK Pay API
payments.service.gov.uk
GOV.UK Pay API (This version is no longer maintained. See openapi/publicapi_spec.json for latest API specification)

Portfolio Optimizer
Portfolio Optimizer is a Web API to optimize the composition of investment portfolios (collection of financial assets such as stocks, bonds, ETFs, crypto-currencies) using modern portfolio theory-like algorithms (mean-variance, etc.).
API General Information
Portfolio Optimizer is based on REST for easy integration, uses JSON for the exchange of data and uses the two most common HTTP verbs (GET, POST) to represent the actions.
Portfolio Optimizer is also as secured as a Web API could be:
256-bit HTTPS Encryption
No usage of cookies
No usage of personal data
API Headers
The following HTTP header(s) are required when calling Portfolio Optimizer endpoints:
Content-type: application/json
This header specifies that the data provided in input to the endpoint is in JSON format
The following HTTP header(s) are optional when calling Portfolio Optimizer endpoints:
X-API-Key:
This header enables authenticated users to provide their private API key in order to benefit from higher API limits
API Key
Portfolio Optimizer is free to use, but not free to run.
In order to obtain an API key and benefit from higher API limits, a small participation to Portfolio Optimizer running costs is required.
This participation takes the form of coffee(s), with one coffee = one month of usage.
Notes:
> * Please make sure not to expose your API key publicly!
API Limits
Portfolio Optimizer comes with fairly reasonable API limits.
For anonymous users:
The API requests are restricted to a subset of all the available endpoints and/or endpoints features
The API requests are limited to 1 request per second for all the anonymous users combined, with concurrent requests rejected
The API requests are limited to 1 second of execution time
The API requests are limited to 20 assets, 100 portfolios, 500 series data points and 5 factors
For authenticated users with an API key:
The API requests have access to all the available endpoints and endpoints features
The API requests are limited to 10000 requests per 24 hour per API key, with concurrent requests queued
The API requests are limited to 2.5 seconds of execution time
The API requests are limited to 100 assets, 500 portfolios, 2500 series data points and 25 factors
> Notes:
> * It is possible to further relax the API limits, or to disable the API limits alltogether; please contact the support for more details.
> * Information on the API rate limits are provided in response messages HTTP headers x-ratelimit-*:
> * x-ratelimit-limit-second, the limit on the number of API requests per second
> * x-ratelimit-remaining-second, the number of remaining API requests in the current second
> * x-ratelimit-limit-minute, the limit on the number of API requests per minute
> * ...
API Regions
Portfolio Optimizer servers are located in Western Europe.
> Notes:
> * It is possible to deploy Portfolio Optimizer in other geographical regions, for example to improve the API latency; please contact the support for more details.
API Response Codes
Standard HTTP response codes are used by Portfolio Optimizer to provide details on the status of API requests.
| HTTP Code | Description | Notes |
| --------- | ----------- | ----- |
| 200 | Request successfully processed | - |
| 400 | Request failed to be processed because of incorrect content | The response message body contains information on the incorrect content |
| 401 | Request failed to be processed because of invalid API key | - |
| 404 | Request failed to be processed because of non existing endpoint | The requested endpoint might exist, but needs to be accessed with another HTTP method (e.g., POST instead of GET) |
| 429 | Request failed to be processed because of API limits violated | The response message HTTP headers x-ratelimit-* contain information on the API limits |
| 500 | Request failed to be processed because of an internal error | Something went wrong on Portfolio Optimizer side, do not hesitate to report the issue |
| 502 | Request failed to be processed because of a temporary connectivity error | Something went wrong on Portfolio Optimizer side, please check the API status and do not hesitate to report the issue |
API Status
Portfolio Optimizer is monitored 24/7 by UptimeRobot.
Support
For any issue or question about Portfolio Optimizer, please do not hesitate to contact the support.
API General Information
Portfolio Optimizer is based on REST for easy integration, uses JSON for the exchange of data and uses the two most common HTTP verbs (GET, POST) to represent the actions.
Portfolio Optimizer is also as secured as a Web API could be:
256-bit HTTPS Encryption
No usage of cookies
No usage of personal data
API Headers
The following HTTP header(s) are required when calling Portfolio Optimizer endpoints:
Content-type: application/json
This header specifies that the data provided in input to the endpoint is in JSON format
The following HTTP header(s) are optional when calling Portfolio Optimizer endpoints:
X-API-Key:
This header enables authenticated users to provide their private API key in order to benefit from higher API limits
API Key
Portfolio Optimizer is free to use, but not free to run.
In order to obtain an API key and benefit from higher API limits, a small participation to Portfolio Optimizer running costs is required.
This participation takes the form of coffee(s), with one coffee = one month of usage.
Notes:
> * Please make sure not to expose your API key publicly!
API Limits
Portfolio Optimizer comes with fairly reasonable API limits.
For anonymous users:
The API requests are restricted to a subset of all the available endpoints and/or endpoints features
The API requests are limited to 1 request per second for all the anonymous users combined, with concurrent requests rejected
The API requests are limited to 1 second of execution time
The API requests are limited to 20 assets, 100 portfolios, 500 series data points and 5 factors
For authenticated users with an API key:
The API requests have access to all the available endpoints and endpoints features
The API requests are limited to 10000 requests per 24 hour per API key, with concurrent requests queued
The API requests are limited to 2.5 seconds of execution time
The API requests are limited to 100 assets, 500 portfolios, 2500 series data points and 25 factors
> Notes:
> * It is possible to further relax the API limits, or to disable the API limits alltogether; please contact the support for more details.
> * Information on the API rate limits are provided in response messages HTTP headers x-ratelimit-*:
> * x-ratelimit-limit-second, the limit on the number of API requests per second
> * x-ratelimit-remaining-second, the number of remaining API requests in the current second
> * x-ratelimit-limit-minute, the limit on the number of API requests per minute
> * ...
API Regions
Portfolio Optimizer servers are located in Western Europe.
> Notes:
> * It is possible to deploy Portfolio Optimizer in other geographical regions, for example to improve the API latency; please contact the support for more details.
API Response Codes
Standard HTTP response codes are used by Portfolio Optimizer to provide details on the status of API requests.
| HTTP Code | Description | Notes |
| --------- | ----------- | ----- |
| 200 | Request successfully processed | - |
| 400 | Request failed to be processed because of incorrect content | The response message body contains information on the incorrect content |
| 401 | Request failed to be processed because of invalid API key | - |
| 404 | Request failed to be processed because of non existing endpoint | The requested endpoint might exist, but needs to be accessed with another HTTP method (e.g., POST instead of GET) |
| 429 | Request failed to be processed because of API limits violated | The response message HTTP headers x-ratelimit-* contain information on the API limits |
| 500 | Request failed to be processed because of an internal error | Something went wrong on Portfolio Optimizer side, do not hesitate to report the issue |
| 502 | Request failed to be processed because of a temporary connectivity error | Something went wrong on Portfolio Optimizer side, please check the API status and do not hesitate to report the issue |
API Status
Portfolio Optimizer is monitored 24/7 by UptimeRobot.
Support
For any issue or question about Portfolio Optimizer, please do not hesitate to contact the support.

Tradeworks
magick.nu
Authentication is required to access all methods of the API. Enter username and password.
Credentials are automatically set as you type.
Credentials are automatically set as you type.
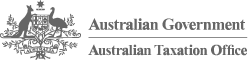
Business Registries
ato.gov.au
Introduction
The Business Registries API is built on HTTP. The API is RESTful. It has predictable resource URIs.
The API is documented in OpenAPI format.
In addition to the standard OpenAPI syntax we use a few
vendor extensions.
Overview
The following sections describe the resources that make up the Business Registries REST API.
Current Version
By default, all requests to https://api.abr.ato.gov.au receive the v1 version of the REST API. We encourage you to explicitly request this version via the Accept header.
Accept: application/vnd.abr-ato.v1+json
Schema
All API access is over HTTPS, and accessed from https://api.abr.ato.gov.au. All data is sent and received as JSON. Blank fields are included.
All dates use the ISO 8601 format:
YYYY-MM-DD
For example: 2017-07-01 (the 1st of July 2017)
All timestamps use the ISO 8601 format:
YYYY-MM-DDTHH:MM:SSZ
For example: 2017-07-01T11:05:06+10:00
Timezones
Some requests allow for specifying timestamps or generate timestamps with time zone information. We apply the following rules, in order of priority, to determine timezone information for API calls.
Explicitly provide an ISO 8601 timestamp with timezone information
For API calls that allow for a timestamp to be specified, we use that exact timestamp.
For example: 2017-07-01T11:05:06+10:00
Pagination
Information about pagination is provided in the Link header.
For example:
Link:; rel="next",; rel="last"
rel="next" states that the next page is page=2. This makes sense, since by default, all paginated queries start at page 1. rel="last" provides some more information, stating that the last page of results is on page 34. Accordingly, we have 33 more pages of information that we can consume.
Parameters
Many API methods take optional parameters:
GET /individuals/1234/addresses/?addressType='Mailing'
In this example, the '1234' value is provided for the :partyId parameter in the path while :addressType is passed in the query string.
For POST, PATCH, PUT, and DELETE requests, parameters not included in the URL should be encoded as JSON with a Content-Type of 'application/json'.
Metadata
The API provides metadata services that you can use to discover information about the classifcation schemes and values used by the Registry.
For example:
GET /classifications/roles
Sample response:
[
{
"id": "123e4567-e89b-12d3-a456-426655440001",
"role": "Director",
"roleDescription": "An individual responsible for managing a company's ...",
"relationship": "Directorship",
"reciprocalRole": "Company",
"reciprocalRoleDescription": "An incorporated legal entity."
},
{
...
}
]
Root Endpoint
You can issue a GET request to the root endpoint (also known as the service root) to get all the endpoint categories that the REST API supports:
curl https://api.abr.ato.gov.au
Authentication
The Business Registries API supports API Key authentication.
When you sign up for an account, you are given your first API key. You can generate additional API keys, and delete
API keys (as you may need to rotate your keys in the future). You authenticate to the Business Registries API by
providing your secret key in the request header.
Note: Some requests will return 404 Not Found, instead of 403 Permission Denied. This is to prevent the
accidental leakage of information to unauthorised users.
The Business Registries API is built on HTTP. The API is RESTful. It has predictable resource URIs.
The API is documented in OpenAPI format.
In addition to the standard OpenAPI syntax we use a few
vendor extensions.
Overview
The following sections describe the resources that make up the Business Registries REST API.
Current Version
By default, all requests to https://api.abr.ato.gov.au receive the v1 version of the REST API. We encourage you to explicitly request this version via the Accept header.
Accept: application/vnd.abr-ato.v1+json
Schema
All API access is over HTTPS, and accessed from https://api.abr.ato.gov.au. All data is sent and received as JSON. Blank fields are included.
All dates use the ISO 8601 format:
YYYY-MM-DD
For example: 2017-07-01 (the 1st of July 2017)
All timestamps use the ISO 8601 format:
YYYY-MM-DDTHH:MM:SSZ
For example: 2017-07-01T11:05:06+10:00
Timezones
Some requests allow for specifying timestamps or generate timestamps with time zone information. We apply the following rules, in order of priority, to determine timezone information for API calls.
Explicitly provide an ISO 8601 timestamp with timezone information
For API calls that allow for a timestamp to be specified, we use that exact timestamp.
For example: 2017-07-01T11:05:06+10:00
Pagination
Information about pagination is provided in the Link header.
For example:
Link:; rel="next",; rel="last"
rel="next" states that the next page is page=2. This makes sense, since by default, all paginated queries start at page 1. rel="last" provides some more information, stating that the last page of results is on page 34. Accordingly, we have 33 more pages of information that we can consume.
Parameters
Many API methods take optional parameters:
GET /individuals/1234/addresses/?addressType='Mailing'
In this example, the '1234' value is provided for the :partyId parameter in the path while :addressType is passed in the query string.
For POST, PATCH, PUT, and DELETE requests, parameters not included in the URL should be encoded as JSON with a Content-Type of 'application/json'.
Metadata
The API provides metadata services that you can use to discover information about the classifcation schemes and values used by the Registry.
For example:
GET /classifications/roles
Sample response:
[
{
"id": "123e4567-e89b-12d3-a456-426655440001",
"role": "Director",
"roleDescription": "An individual responsible for managing a company's ...",
"relationship": "Directorship",
"reciprocalRole": "Company",
"reciprocalRoleDescription": "An incorporated legal entity."
},
{
...
}
]
Root Endpoint
You can issue a GET request to the root endpoint (also known as the service root) to get all the endpoint categories that the REST API supports:
curl https://api.abr.ato.gov.au
Authentication
The Business Registries API supports API Key authentication.
When you sign up for an account, you are given your first API key. You can generate additional API keys, and delete
API keys (as you may need to rotate your keys in the future). You authenticate to the Business Registries API by
providing your secret key in the request header.
Note: Some requests will return 404 Not Found, instead of 403 Permission Denied. This is to prevent the
accidental leakage of information to unauthorised users.

Fire Financial Services Business API
The fire.com API allows you to deeply integrate Business Account features into your application or back-office systems.
The API provides read access to your profile, accounts and transactions, event-driven notifications of activity on the account and payment initiation via batches. Each feature has its own HTTP endpoint and every endpoint has its own permission.
The API exposes 3 main areas of functionality: financial functions, service information and service configuration.
Financial Functions
These functions provide access to your account details, transactions, payee accounts, payment initiation etc.
Service Functions
These provide information about the fees and limits applied to your account.
Service configuration
These provide information about your service configs - applications, webhooks, API tokens, etc.
The API provides read access to your profile, accounts and transactions, event-driven notifications of activity on the account and payment initiation via batches. Each feature has its own HTTP endpoint and every endpoint has its own permission.
The API exposes 3 main areas of functionality: financial functions, service information and service configuration.
Financial Functions
These functions provide access to your account details, transactions, payee accounts, payment initiation etc.
Service Functions
These provide information about the fees and limits applied to your account.
Service configuration
These provide information about your service configs - applications, webhooks, API tokens, etc.

Afterbanks API
afterbanks.com
La estandarización de la conexión con cualquier banco en tiempo real.
Account and Transaction API Specification - UK
Functionality at a glance
The NBG "UK OPB - Account and Transaction v3.1.5" API follows the [UK Open Banking Specification
v3.1.5](https://openbankinguk.github.io/read-write-api-site3/v3.1.5/profiles/account-and-transaction-api-profile.html)
This Account and Transaction API Specification describes the flows and payloads for retrieving a list of accounts and their transactions.
The API endpoints described here allow a AISP to:
Create the Consent with the appropriate permissions in order to be able to access the API Endpoints
Retrieve the list of accounts
Retrieve an account's details
Retrieve an account's balances
Retrieve an account's transactions
Retrieve an account's beneficiaries
Retrieve an account's standing orders
Retrieve an account's party
Retrieve an account's scheduled payments
Retrieve an account's statements
Quick Getting Started
Login/Register to the NBG Technology HUB
Go to "APPS"
Select your Organization and go to step 4. If you want to create a new Organization click \"CREATE AN ORGANIZATION\" and follow the steps below:
Enter the title of your Organization
Enter a short description of your Organization (optional)
Click "SUBMIT"
Select the Organization of choice and click "ADD AN APPLICATION"
Fill in the forms (title and short description)
Check \"Authorization Code\" and \"Client Credentials\"
Enter the OAuth Redirect and Post Logout URIs (these are the URIs that we will redirect the user upon logging in and logging out respectively)
You can use the following redirect URL to easily test the API through the portal: https://developer.nbg.gr/oauth2/redoc-callback
Click "SUBMIT"
Store the APPs "Client ID" and "Client Secret"
Go to "API PRODUCTS" and select the ACCOUNT INFORMATION - UK OPEN BANKING API
Click \"START USING THIS API\", choose your app and click
"SUBSCRIBE"
Get an Access Token using the Access Token Flow and the API scopes provided in the Authentication and Authorization (OAuth2) section below
Create a Sandbox
Play with the API
Sandbox Flow
The Sandbox Flow matches the Production Flow. The difference lies into the Data used. Instead of live
data, the Sandbox flow uses mocked data.
Production Flow
The Production Flow is described in the [UK Open Banking v3.1.5
Specification](https://openbankinguk.github.io/read-write-api-site3/v3.1.5/profiles/account-and-transaction-api-profile.html)
More details about the implementation specifics followed, please visit section **UK OPB Implementation
Specifics**
Authentication and Authorization (OAuth2)
This API version uses the OAuth2 protocol for authentication and authorization, which means that a
Bearer (access token) should be acquired. An access token can be retrieved using the client_id and
client_secret of the APP that you created and subscribed in this API, and your own credentials
(username, password) that you use to sign in the NBG Technology HUB. The scopes are defined below:
Authorization Endpoint:
https://my.nbg.gr/identity/connect/authorize
Token Endpoint:
https://my.nbg.gr/identity/connect/token
Authorization Code
Sandbox Scopes:
sandbox-uk-account-info-api-v1 offline_access
Production Scopes:
accounts offline_access
Client Credentials
Sandbox Scopes:
sandbox-uk-account-info-api-v1
Production Scopes:
accounts
See more here
QWAC Certificates
TPPs are required to present a QWAC certificate during API consumption. The API checks that this certificate has been provided and is valid. In sandbox mode the certificate validations are optional. To validate your certificate in sandbox implementation, please send us your QWAC certificate at [email protected] and set the HTTP Header \"x-sandbox-qwac-certificate-check\" with the value \"true\" in your requests.
SMS Challenge (One Time Password)
In order to successfully authorize an Accounts Access you will need to provide the SMS OTP (One Time Password) in the corresponding Accounts Consent UI Screen.
By default the SMS OTP will be sent to the mobile number declared upon singing up in the NBG Technology HUB.
Create your Sandbox
Create a new Sandbox application by invoking the POST /sandbox. This call will generate a new Sandbox
with a unique sandbox-id.
Important! Before proceeding save the sandbox id you just created.
When you create a sandbox, users and sandbox specific data are generated as sample data.
Start Testing
Once you have your sandbox-id, you can start invoking the rest of the operations by providing the
mandatory http header sandbox-id and the http headers described below.
Important notes
Request headers
The following HTTP header parameters are required for every call:
Authorization. The Auth2 Token
sandbox-id. Your Sandbox ID
Consent
In order to be able to effectively start using the Endpoints the appropriate Consent needs to be
created and set to the 'Authorised' status.
In order to create the Consent you need to at least set the required permissions and the Risk
sections.
Optionally you may set the
ExpirationDateTime. When the Consent expires
TransactionFromDateTime. Start Date to retrieve the transactions
TransactionToDateTime. End Date to retrieve the transactions
Not Implemented Endpoints
The following endpoints are not implemented in the API
GET /balances
GET /transactions
GET /beneficiaries
GET /accounts/\{AccountId\}/direct-debits
GET /direct-debits
GET /standing-orders
GET /accounts/\{AccountId\}/product
GET /products
GET /accounts/\{AccountId\}/offers
GET /offers
GET /scheduled-payments
GET /statements
Error Codes
The error codes and their description can be found
here
UK OPB Implementation Specifics
Below you may find more specific information & limitations regarding the implementation followed in the Production API.
Token Endpoint Client Authentication
At this point the supported Client Authentication method is "Client Secret Basic" - usage of "Client ID" & "Client Secret".
Consent Authorization
For a PSU to Authorize a Consent, they need to be redirected to the appropriate Consent UI.
For this redirection to take place the TPP needs to follow the Authorization Endpoint by amending the generated "Consent ID", like this: https://my.nbg.gr/identity/connect/authorize?consentid={{consentid}}&clientid={{clientid}}&scope={{scope}}&redirecturi={{redirecturi}}&response_type=code
Once the PSU is redirected to the Consent Authorization Screen, they need to enter their IBank (Production) or Developer Portal (Sandbox) Credentials and either Authorize or Reject the Consent.
At this point the Consent is binded with the PSU.
Debtor Account
Currently, only the "UK.OBIE.IBAN" scheme is supported.
Feedback and Questions
We would love to hear your feedback and answer your questions. Send us at
[email protected]
Check out our [Sandbox Postman
Collection](https://github.com/NBG-Developer-Portal/Account-Information-UK-Open-Banking)!
Created by NBG.
Entities
Below, the main entities are documented.
OBExternalPermissions1Code
Attributes
| Type| Description| Example| Values|
| -----| -----| -----| -----|
| enum| Specifies the Open Banking account access data types. This is a list of the data clusters being consented by the PSU, and requested for authorisation with the ASPSP.| ReadAccountsBasic ReadAccountsDetail ReadBalances ReadBeneficiariesBasic ReadBeneficiariesDetail ReadDirectDebits ReadOffers ReadPAN ReadParty ReadPartyPSU ReadProducts ReadScheduledPaymentsBasic ReadScheduledPaymentsDetail ReadStandingOrdersBasic ReadStandingOrdersDetail ReadStatementsBasic ReadStatementsDetail ReadTransactionsBasic ReadTransactionsCredits ReadTransactionsDebits ReadTransactionsDetail |
OBReadData1
Attributes
| Name| Description| Values|
| -----| -----| -----|
| Permissions| Specifies the Open Banking account access data types. This is a list of the data clusters being consented by the PSU, and requested for authorisation with the ASPSP.| array[OBExternalPermissions1Code]|
| ExpirationDateTime| Specified date and time the permissions will expire. If this is not populated, the permissions will be open ended. All dates in the JSON payloads are represented in ISO 8601 date-time format. All date-time fields in responses must include the timezone. An example is below: 2017-04-05T10:43:07+00:00| string|
| TransactionFromDateTime| Specified start date and time for the transaction query period. If this is not populated, the start date will be open ended, and data will be returned from the earliest available transaction. All dates in the JSON payloads are represented in ISO 8601 date-time format. All date-time fields in responses must include the timezone. An example is below: 2017-04-05T10:43:07+00:00| string|
| TransactionToDateTime| Specified end date and time for the transaction query period. If this is not populated, the end date will be open ended, and data will be returned to the latest available transaction. All dates in the JSON payloads are represented in ISO 8601 date-time format. All date-time fields in responses must include the timezone. An example is below: 2017-04-05T10:43:07+00:00| string|
OBRisk2
The Risk section is sent by the initiating party to the ASPSP. It is used to specify additional details for risk scoring for Account Info.
Attributes
| Name| Description| Values|
| -----| -----| -----|
OBReadConsent1
Attributes
| Name| Description| Values|
| -----| -----| -----|
| Data | Entity | OBReadData1 Permissions array[[OBExternalPermissions1Code]] ExpirationDateTime [string] TransactionFromDateTime [string] TransactionToDateTime [string] |
| Risk | Entity | OBRisk2 |
ErrorCode
Attributes
| Type| Description| Example| Values|
| -----| -----| -----| -----|
| enum| This is Data Type gives a low level textual error code to help categorise an error response. The applicable HTTP response code is also given.| UK.OBIE.Field.Expected UK.OBIE.Field.Invalid UK.OBIE.Field.InvalidDate UK.OBIE.Field.Missing UK.OBIE.Field.Unexpected UK.OBIE.Header.Invalid UK.OBIE.Header.Missing UK.OBIE.Resource.ConsentMismatch UK.OBIE.Resource.InvalidConsentStatus UK.OBIE.Resource.InvalidFormat UK.OBIE.Resource.NotFound UK.OBIE.Rules.AfterCutOffDateTime UK.OBIE.Rules.DuplicateReference UK.OBIE.Signature.Invalid UK.OBIE.Signature.InvalidClaim UK.OBIE.Signature.MissingClaim UK.OBIE.Signature.Malformed UK.OBIE.Signature.Missing UK.OBIE.Signature.Unexpected UK.OBIE.Unsupported.AccountIdentifier UK.OBIE.Unsupported.AccountSecondaryIdentifier UK.OBIE.Unsupported.Currency UK.OBIE.Unsupported.EventType UK.OBIE.Unsupported.Frequency UK.OBIE.Unsupported.LocalInstrument UK.OBIE.Unsupported.Scheme UK.OBIE.Reauthenticate UK.OBIE.Rules.ResourceAlreadyExists UK.OBIE.UnexpectedError |
OBError1
Attributes
| Name| Description| Values|
| -----| -----| -----|
| ErrorCode | Entity | ErrorCode |
| Message| A description of the error that occurred. e.g., 'A mandatory field isn't supplied' or 'RequestedExecutionDateTime must be in future'OBIE doesn't standardise this field| string|
| Path| Recommended but optional reference to the JSON Path of the field with error, e.g., Data.Initiation.InstructedAmount.Currency| string|
OBErrorResponse1
An array of detail error codes, and messages, and URLs to documentation to help remediation.
Attributes
| Name| Description| Values|
| -----| -----| -----|
| Code| High level textual error code, to help categorize the errors.| string|
| Id| A unique reference for the error instance, for audit purposes, in case of unknown/unclassified errors.| string|
| Message| Brief Error message, e.g., 'There is something wrong with the request parameters provided'| string|
| Errors| Gets or Sets Errors| array[OBError1]|
OBExternalRequestStatus1Code
Attributes
| Type| Description| Example| Values|
| -----| -----| -----| -----|
| enum| Specifies the status of consent resource in code form.| Authorised AwaitingAuthorisation Rejected Revoked |
OBReadDataConsentResponse1
Attributes
| Name| Description| Values|
| -----| -----| -----|
| ConsentId| Unique identification as assigned to identify the account access consent resource.| string|
| CreationDateTime| Date and time at which the resource was created. All dates in the JSON payloads are represented in ISO 8601 date-time format. All date-time fields in responses must include the timezone. An example is below: 2017-04-05T10:43:07+00:00| string|
| Status | Entity | OBExternalRequestStatus1Code |
| StatusUpdateDateTime| Date and time at which the resource status was updated. All dates in the JSON payloads are represented in ISO 8601 date-time format. All date-time fields in responses must include the timezone. An example is below: 2017-04-05T10:43:07+00:00| string|
| Permissions| Specifies the Open Banking account access data types. This is a list of the data clusters being consented by the PSU, and requested for authorisation with the ASPSP.| array[OBExternalPermissions1Code]|
| ExpirationDateTime| Specified date and time the permissions will expire. If this is not populated, the permissions will be open ended. All dates in the JSON payloads are represented in ISO 8601 date-time format. All date-time fields in responses must include the timezone. An example is below: 2017-04-05T10:43:07+00:00| string|
| TransactionFromDateTime| Specified start date and time for the transaction query period. If this is not populated, the start date will be open ended, and data will be returned from the earliest available transaction. All dates in the JSON payloads are represented in ISO 8601 date-time format. All date-time fields in responses must include the timezone. An example is below: 2017-04-05T10:43:07+00:00| string|
| TransactionToDateTime| Specified end date and time for the transaction query period. If this is not populated, the end date will be open ended, and data will be returned to the latest available transaction. All dates in the JSON payloads are represented in ISO 8601 date-time format. All date-time fields in responses must include the timezone. An example is below: 2017-04-05T10:43:07+00:00| string|
Links
Links relevant to the payload
Attributes
| Name| Description| Values|
| -----| -----| -----|
| Self| -| string|
| First| -| string|
| Prev| -| string|
| Next| -| string|
| Last| -| string|
Meta
Meta Data relevant to the payload
Attributes
| Name| Description| Values|
| -----| -----| -----|
| TotalPages| -| integer|
| FirstAvailableDateTime| All dates in the JSON payloads are represented in ISO 8601 date-time format. All date-time fields in responses must include the timezone.An example is below: 2017-04-05T10:43:07+00:00| string|
| LastAvailableDateTime| All dates in the JSON payloads are represented in ISO 8601 date-time format. All date-time fields in responses must include the timezone.An example is below: 2017-04-05T10:43:07+00:00| string|
OBReadConsentResponse1
Attributes
| Name| Description| Values|
| -----| -----| -----|
| Data | Entity | OBReadDataConsentResponse1 ConsentId string] CreationDateTime [string] Status [[OBExternalRequestStatus1Code] StatusUpdateDateTime string] Permissions [array[[OBExternalPermissions1Code]] ExpirationDateTime [string] TransactionFromDateTime [string] TransactionToDateTime [string] |
| Risk | Entity | OBRisk2 |
| Links | Entity | Links Self [string] First [string] Prev [string] Next [string] Last [string] |
| Meta | Entity | Meta TotalPages [integer] FirstAvailableDateTime [string] LastAvailableDateTime [string] |
OBExternalAccountType1Code
Attributes
| Type| Description| Example| Values|
| -----| -----| -----| -----|
| enum| -| Business Personal |
OBExternalAccountSubType1Code
Attributes
| Type| Description| Example| Values|
| -----| -----| -----| -----|
| enum| -| ChargeCard CreditCard CurrentAccount EMoney Loan Mortgage PrePaidCard Savings |
OBCashAccount5
Attributes
| Name| Description| Values|
| -----| -----| -----|
| SchemeName| Name of the identification scheme, in a coded form as published in an external list.| string|
| Identification| Identification assigned by an institution to identify an account. This identification is known by the account owner.| string|
| Name| The account name is the name or names of the account owner(s) represented at an account level, as displayed by the ASPSP's online channels. Note, the account name is not the product name or the nickname of the account.| string|
| SecondaryIdentification| This is secondary identification of the account, as assigned by the account servicing institution. This can be used by building societies to additionally identify accounts with a roll number(in addition to a sort code and account number combination).| string|
OBBranchAndFinancialInstitutionIdentification5
Attributes
| Name| Description| Values|
| -----| -----| -----|
| SchemeName| Name of the identification scheme, in a coded form as published in an external list.| string|
| Identification| Unique and unambiguous identification of the servicing institution.| string|
OBAccount6
Unambiguous identification of the account to which credit and debit entries are made.
Attributes
| Name| Description| Values|
| -----| -----| -----|
| AccountId| A unique and immutable identifier used to identify the account resource. This identifier has no meaning to the account owner.| string|
| Currency| Identification of the currency in which the account is held. Usage: Currency should only be used in case one and the same account number covers several currencies and the initiating party needs to identify which currency needs to be used for settlement on the account.| string|
| AccountType | Entity | OBExternalAccountType1Code |
| AccountSubType | Entity | OBExternalAccountSubType1Code |
| Description| Specifies the description of the account type.| string|
| Nickname| The nickname of the account, assigned by the account owner in order to provide an additional means of identification of the account.| string|
| OpeningDate| Date on which the account and related basic services are effectively operational for the account owner.All dates in the JSON payloads are represented in ISO 8601 date-time format. All date-time fields in responses must include the timezone. An example is below: 2017-04-05T10:43:07+00:00| string|
| Account| Provides the details to identify an account.| array[OBCashAccount5]|
| Servicer | Entity | OBBranchAndFinancialInstitutionIdentification5 SchemeName [string] Identification [string] |
OBReadDataAccount5
Attributes
| Name| Description| Values|
| -----| -----| -----|
| Account| Unambiguous identification of the account to which credit and debit entries are made.| array[OBAccount6]|
OBReadAccount5
Attributes
| Name| Description| Values|
| -----| -----| -----|
| Data | Entity | OBReadDataAccount5 Account array[[OBAccount6]] |
| Links | Entity | Links Self [string] First [string] Prev [string] Next [string] Last [string] |
| Meta | Entity | Meta TotalPages [integer] FirstAvailableDateTime [string] LastAvailableDateTime [string] |
OBCreditDebitCode
Attributes
| Type| Description| Example| Values|
| -----| -----| -----| -----|
| enum| -| Credit Debit |
OBBalanceType1Code
Attributes
| Type| Description| Example| Values|
| -----| -----| -----| -----|
| enum| -| ClosingAvailable ClosingBooked ClosingCleared Expected ForwardAvailable Information InterimAvailable InterimBooked InterimCleared OpeningAvailable OpeningBooked OpeningCleared PreviouslyClosedBooked |
OBActiveOrHistoricCurrencyAndAmount
Attributes
| Name| Description| Values|
| -----| -----| -----|
| Amount| A number of monetary units specified in an active currency where the unit of currency is explicit and compliant with ISO 4217.| string|
| Currency| A code allocated to a currency by a Maintenance Agency under an international identification scheme, as described in the latest edition of the international standard ISO 4217 "Codes for the representation of currencies and funds".| string|
OBExternalLimitType1Code
Attributes
| Type| Description| Example| Values|
| -----| -----| -----| -----|
| enum| -| Available Credit Emergency Pre-Agreed Temporary |
OBCreditLine1
Attributes
| Name| Description| Values|
| -----| -----| -----|
| Included| Indicates whether or not the credit line is included in the balance of the account. Usage: If not present, credit line is not included in the balance amount of the account.| boolean|
| Type | Entity | OBExternalLimitType1Code |
| Amount | Entity | OBActiveOrHistoricCurrencyAndAmount Amount [string] Currency [string] |
OBCashBalance1
Set of elements used to define the balance details.
Attributes
| Name| Description| Values|
| -----| -----| -----|
| AccountId| A unique and immutable identifier used to identify the account resource. This identifier has no meaning to the account owner.| string|
| CreditDebitIndicator | Entity | OBCreditDebitCode |
| Type | Entity | OBBalanceType1Code |
| DateTime| Indicates the date (and time) of the balance.All dates in the JSON payloads are represented in ISO 8601 date-time format. All date-time fields in responses must include the timezone. An example is below: 2017-04-05T10:43:07+00:00| string|
| Amount | Entity | OBActiveOrHistoricCurrencyAndAmount Amount [string] Currency [string] |
| CreditLine| Set of elements used to provide details on the credit line.| array[OBCreditLine1]|
OBReadDataBalance1
Attributes
| Name| Description| Values|
| -----| -----| -----|
| Balance| Set of elements used to define the balance details.| array[OBCashBalance1]|
OBReadBalance1
Attributes
| Name| Description| Values|
| -----| -----| -----|
| Data | Entity | OBReadDataBalance1 Balance array[[OBCashBalance1]] |
| Links | Entity | Links Self [string] First [string] Prev [string] Next [string] Last [string] |
| Meta | Entity | Meta TotalPages [integer] FirstAvailableDateTime [string] LastAvailableDateTime [string] |
OBBeneficiaryType1Code
Attributes
| Type| Description| Example| Values|
| -----| -----| -----| -----|
| enum| Specifies the Beneficiary Type.| Trusted Ordinary |
OBBeneficiary5
Attributes
| Name| Description| Values|
| -----| -----| -----|
| AccountId| A unique and immutable identifier used to identify the account resource. This identifier has no meaning to the account owner.| string|
| BeneficiaryType | Entity | OBBeneficiaryType1Code |
| CreditorAccount | Entity | OBCashAccount5 SchemeName [string] Identification [string] Name [string] SecondaryIdentification [string] |
OBReadDataBeneficiary5
Attributes
| Name| Description| Values|
| -----| -----| -----|
| Beneficiary| -| array[OBBeneficiary5]|
OBReadBeneficiary5
Attributes
| Name| Description| Values|
| -----| -----| -----|
| Data | Entity | OBReadDataBeneficiary5 Beneficiary array[[OBBeneficiary5]] |
| Links | Entity | Links Self [string] First [string] Prev [string] Next [string] Last [string] |
| Meta | Entity | Meta TotalPages [integer] FirstAvailableDateTime [string] LastAvailableDateTime [string] |
OBParty2
Attributes
| Name| Description| Values|
| -----| -----| -----|
| PartyId| A unique and immutable identifier used to identify the customer resource. This identifier has no meaning to the account owner.| string|
| Name| Name by which a party is known and which is usually used to identify that party.| string|
OBReadDataParty2
Attributes
| Name| Description| Values|
| -----| -----| -----|
| Party | Entity | OBParty2 PartyId [string] Name [string] |
OBReadParty2
Attributes
| Name| Description| Values|
| -----| -----| -----|
| Data | Entity | OBReadDataParty2 Party [OBParty2] PartyId [string] Name [string] |
| Links | Entity | Links Self [string] First [string] Prev [string] Next [string] Last [string] |
| Meta | Entity | Meta TotalPages [integer] FirstAvailableDateTime [string] LastAvailableDateTime [string] |
OBReadDataParty3
Attributes
| Name| Description| Values|
| -----| -----| -----|
| Party| -| array[OBParty2]|
OBReadParty3
Attributes
| Name| Description| Values|
| -----| -----| -----|
| Data | Entity | OBReadDataParty3 Party array[[OBParty2]] |
| Links | Entity | Links Self [string] First [string] Prev [string] Next [string] Last [string] |
| Meta | Entity | Meta TotalPages [integer] FirstAvailableDateTime [string] LastAvailableDateTime [string] |
SandboxRequest
Request to create a new sandbox
Attributes
| Name| Description| Values|
| -----| -----| -----|
| sandboxId| Sandbox Id| string|
ErrorResponse
Attributes
| Name| Description| Values|
| -----| -----| -----|
| errorMessage| -| string|
SandboxRetryCacheEntry
Keeps the number of calls without x-fapi-customer-ip-address header present
Attributes
| Name| Description| Values|
| -----| -----| -----|
| cacheKey| Cache key| string|
| count| Number of retries ( up to 4 )| integer|
| expirationTimestamp| Expiration timestamp of the entry| string|
SandboxBankAccountInfo
General account information
Attributes
| Name| Description| Values|
| -----| -----| -----|
| currency| Currency (EUR, USD ...)| string|
| iban| Account's IBAN| string|
| accountType| Account's type (Business, Personal)| string|
| accountSubType| Account's sub-type (ChargeCard, CreditCard, CurrentAccount ...)| string|
| description| Account's description| string|
| alias| Account's alias| string|
| openingDate| Account's opening date| string|
| availableBalance| Account's available balance| number|
| ledgerBalance| Account's ledger balance| number|
| overdraftLimit| Account's overdraft limit| number|
SandboxParty
Connected party information
Attributes
| Name| Description| Values|
| -----| -----| -----|
| id| Party id| string|
| name| Name| string|
SandboxBeneficiary
Beneficiary information
Attributes
| Name| Description| Values|
| -----| -----| -----|
| name| Beneficiary name| string|
SandboxStandingOrder
Standing order information
Attributes
| Name| Description| Values|
| -----| -----| -----|
| description| Standing order short description| string|
| frequency| Standing order frequency| string|
| firstPaymentDate| Standing order first collection date| string|
| nextPaymentDate| Standing order next collection date| string|
| finalPaymentDate| Standing order final collection date| string|
| lastPaymentDate| Standing order last executed payment date| string|
| status| Standing order status (Active, Inactive)| string|
| amount| Standing order amount| number|
SandboxScheduledPayment
Scheduled payment information
Attributes
| Name| Description| Values|
| -----| -----| -----|
| description| Scheduled payment's short description| string|
| executionDate| Scheduled payment's execution date| string|
| amount| Amount| number|
| senderReference| Debtor / Sender reference| string|
SandboxStatement
Statement information
Attributes
| Name| Description| Values|
| -----| -----| -----|
| number| Statement number| string|
| year| Statement year| integer|
| month| Statement month| integer|
SandboxTransaction
Transaction information
Attributes
| Name| Description| Values|
| -----| -----| -----|
| reference| Transaction reference| string|
| amount| Amount| number|
| currency| Currency (EUR, USD ...)| string|
| creditDebit| Credit / Debit indicator| string|
| valueDateTime| Valeur| string|
| bookingDateTime| Booking date time| string|
| description| Description| string|
| accountingBalance| Balance| number|
| relatedAccount| Related account| string|
| relatedName| Related account| string|
| transactionCode| Transaction code| string|
SandboxBankAccount
Sandbox bank account
Attributes
| Name| Description| Values|
| -----| -----| -----|
| info | Entity | SandboxBankAccountInfo currency [string] iban [string] accountType [string] accountSubType [string] description [string] alias [string] openingDate [string] availableBalance [number] ledgerBalance [number] overdraftLimit [number] |
| party | Entity | SandboxParty id [string] name [string] |
| beneficiaries| List of account's beneficiaries| array[SandboxBeneficiary]|
| standingOrders| List of account's standing orders| array[SandboxStandingOrder]|
| scheduledPayments| List of account's scheduled payments| array[SandboxScheduledPayment]|
| statements| List of account's statements| array[SandboxStatement]|
| transactions| List of account's transactions| array[SandboxTransaction]|
SandboxCardInfo
Sandbox card information
Attributes
| Name| Description| Values|
| -----| -----| -----|
| number| Card number| string|
| description| Description| string|
| holderName| Holder name| string|
| expiration| Expiration date (05/2022)| string|
| type| Type| string|
| subType| Sub type| string|
| availableBalance| Available balance| number|
| ledgerBalance| Ledger balance| number|
| creditLimit| Credit limit ( applicable to credit cards )| number|
SandboxCard
Sandbox card
Attributes
| Name| Description| Values|
| -----| -----| -----|
| info | Entity | SandboxCardInfo number [string] description [string] holderName [string] expiration [string] type [string] subType [string] availableBalance [number] ledgerBalance [number] creditLimit [number] |
| party | Entity | SandboxParty id [string] name [string] |
| statements| Card statements| array[SandboxStatement]|
| transactions| Card transactions| array[SandboxTransaction]|
SandboxUser
User data
Attributes
| Name| Description| Values|
| -----| -----| -----|
| userId| Connected user id| string|
| retryCacheEntries| Retry cache entries| array[SandboxRetryCacheEntry]|
| accounts| List of accounts| array[SandboxBankAccount]|
| cards| List of cards| array[SandboxCard]|
Sandbox
Sandbox model
Attributes
| Name| Description| Values|
| -----| -----| -----|
| sandboxId| Sandbox id| string|
| users| List of users| array[SandboxUser]|
OBExternalScheduleType1Code
Attributes
| Type| Description| Example| Values|
| -----| -----| -----| -----|
| enum| -| Arrival Execution |
OBScheduledPayment3
Attributes
| Name| Description| Values|
| -----| -----| -----|
| AccountId| A unique and immutable identifier used to identify the account resource. This identifier has no meaning to the account owner.| string|
| ScheduledPaymentId| A unique and immutable identifier used to identify the scheduled payment resource. This identifier has no meaning to the account owner.| string|
| ScheduledPaymentDateTime| The date on which the scheduled payment will be made.All dates in the JSON payloads are represented in ISO 8601 date-time format. All date-time fields in responses must include the timezone.An example is below: 2017-04-05T10:43:07+00:00| string|
| ScheduledType | Entity | OBExternalScheduleType1Code |
| Reference| Unique reference, as assigned by the creditor, to unambiguously refer to the payment transaction. Usage: If available, the initiating party should provide this reference in the structured remittance information, to enable reconciliation by the creditor upon receipt of the amount of money. If the business context requires the use of a creditor reference or a payment remit identification, and only one identifier can be passed through the end-to-end chain, the creditor's reference or payment remittance identification should be quoted in the end-to-end transaction identification.| string|
| DebtorReference| A reference value provided by the PSU to the PISP while setting up the scheduled payment.| string|
| InstructedAmount | Entity | OBActiveOrHistoricCurrencyAndAmount Amount [string] Currency [string] |
| CreditorAccount | Entity | OBCashAccount5 SchemeName [string] Identification [string] Name [string] SecondaryIdentification [string] |
OBReadDataScheduledPayment3
Attributes
| Name| Description| Values|
| -----| -----| -----|
| ScheduledPayment| -| array[OBScheduledPayment3]|
OBReadScheduledPayment3
Attributes
| Name| Description| Values|
| -----| -----| -----|
| Data | Entity | OBReadDataScheduledPayment3 ScheduledPayment array[[OBScheduledPayment3]] |
| Links | Entity | Links Self [string] First [string] Prev [string] Next [string] Last [string] |
| Meta | Entity | Meta TotalPages [integer] FirstAvailableDateTime [string] LastAvailableDateTime [string] |
OBExternalStandingOrderStatus1Code
Attributes
| Type| Description| Example| Values|
| -----| -----| -----| -----|
| enum| -| Active Inactive |
OBStandingOrder5
Attributes
| Name| Description| Values|
| -----| -----| -----|
| AccountId| A unique and immutable identifier used to identify the account resource. This identifier has no meaning to the account owner.| string|
| StandingOrderId| A unique and immutable identifier used to identify the standing order resource. This identifier has no meaning to the account owner.| string|
| Frequency| Individual Definitions: IntrvlMnthDay - An interval specified in months(between 01, 02, 03, 04, 06, 12, 24), specifying the day within the month(01 to 31) Full Regular Expression: ^(IntrvlMnthDay:(0[1,2,3,4,6]|12|24):(0[1-9]|[12] [0-9]|3[01]))$| string|
| Reference| Unique reference, as assigned by the creditor, to unambiguously refer to the payment transaction. Usage: If available, the initiating party should provide this reference in the structured remittance information, to enable reconciliation by the creditor upon receipt of the amount of money. If the business context requires the use of a creditor reference or a payment remit identification, and only one identifier can be passed through the end-to-end chain, the creditor's reference or payment remittance identification should be quoted in the end-to-end transaction identification.| string|
| FirstPaymentDateTime| The date on which the first payment for a Standing Order schedule will be made.All dates in the JSON payloads are represented in ISO 8601 date-time format. All date-time fields in responses must include the timezone.An example is below: 2017-04-05T10:43:07+00:00| string|
| NextPaymentDateTime| The date on which the next payment for a Standing Order schedule will be made.All dates in the JSON payloads are represented in ISO 8601 date-time format. All date-time fields in responses must include the timezone.An example is below: 2017-04-05T10:43:07+00:00| string|
| LastPaymentDateTime| The date on which the last (most recent) payment for a Standing Order schedule was made.All dates in the JSON payloads are represented in ISO 8601 date-time format. All date-time fields in responses must include the timezone.An example is below: 2017-04-05T10:43:07+00:00| string|
| FinalPaymentDateTime| The date on which the final payment for a Standing Order schedule will be made.All dates in the JSON payloads are represented in ISO 8601 date-time format. All date-time fields in responses must include the timezone.An example is below: 2017-04-05T10:43:07+00:00| string|
| StandingOrderStatusCode | Entity | OBExternalStandingOrderStatus1Code |
| FirstPaymentAmount | Entity | OBActiveOrHistoricCurrencyAndAmount Amount [string] Currency [string] |
| NextPaymentAmount | Entity | OBActiveOrHistoricCurrencyAndAmount Amount [string] Currency [string] |
| LastPaymentAmount | Entity | OBActiveOrHistoricCurrencyAndAmount Amount [string] Currency [string] |
| FinalPaymentAmount | Entity | OBActiveOrHistoricCurrencyAndAmount Amount [string] Currency [string] |
| CreditorAccount | Entity | OBCashAccount5 SchemeName [string] Identification [string] Name [string] SecondaryIdentification [string] |
OBReadDataStandingOrder5
Attributes
| Name| Description| Values|
| -----| -----| -----|
| StandingOrder| -| array[OBStandingOrder5]|
OBReadStandingOrder6
Attributes
| Name| Description| Values|
| -----| -----| -----|
| Data | Entity | OBReadDataStandingOrder5 StandingOrder array[[OBStandingOrder5]] |
| Links | Entity | Links Self [string] First [string] Prev [string] Next [string] Last [string] |
| Meta | Entity | Meta TotalPages [integer] FirstAvailableDateTime [string] LastAvailableDateTime [string] |
OBExternalStatementType1Code
Attributes
| Type| Description| Example| Values|
| -----| -----| -----| -----|
| enum| -| AccountClosure AccountOpening Annual Interim RegularPeriodic |
OBStatement2
Provides further details on a statement resource.
Attributes
| Name| Description| Values|
| -----| -----| -----|
| AccountId| A unique and immutable identifier used to identify the account resource. This identifier has no meaning to the account owner.| string|
| StatementId| Unique identifier for the statement resource within an servicing institution. This identifier is both unique and immutable.| string|
| StatementReference| Unique reference for the statement. This reference may be optionally populated if available.| string|
| Type | Entity | OBExternalStatementType1Code |
| StartDateTime| Date and time at which the statement period starts.All dates in the JSON payloads are represented in ISO 8601 date-time format. All date-time fields in responses must include the timezone.An example is below: 2017-04-05T10:43:07+00:00| string|
| EndDateTime| Date and time at which the statement period starts.All dates in the JSON payloads are represented in ISO 8601 date-time format. All date-time fields in responses must include the timezone.An example is below: 2017-04-05T10:43:07+00:00| string|
| CreationDateTime| Date and time at which the statement period starts.All dates in the JSON payloads are represented in ISO 8601 date-time format. All date-time fields in responses must include the timezone.An example is below: 2017-04-05T10:43:07+00:00| string|
OBReadDataStatement2
Attributes
| Name| Description| Values|
| -----| -----| -----|
| Statement| Provides further details on a statement resource.| array[OBStatement2]|
OBReadStatement2
Attributes
| Name| Description| Values|
| -----| -----| -----|
| Data | Entity | OBReadDataStatement2 Statement array[[OBStatement2]] |
| Links | Entity | Links Self [string] First [string] Prev [string] Next [string] Last [string] |
| Meta | Entity | Meta TotalPages [integer] FirstAvailableDateTime [string] LastAvailableDateTime [string] |
OBEntryStatus1Code
Attributes
| Type| Description| Example| Values|
| -----| -----| -----| -----|
| enum| -| Booked Pending |
ProprietaryBankTransactionCodeStructure1
Set of elements to fully identify a proprietary bank transaction code.
Attributes
| Name| Description| Values|
| -----| -----| -----|
| Code| Proprietary bank transaction code to identify the underlying transaction.| string|
| Issuer| Identification of the issuer of the proprietary bank transaction code.| string|
OBTransactionCashBalance
Set of elements used to define the balance as a numerical representation of the net increases and decreases in an account after a transaction entry is applied to the account.
Attributes
| Name| Description| Values|
| -----| -----| -----|
| CreditDebitIndicator | Entity | OBCreditDebitCode |
| Type | Entity | OBBalanceType1Code |
| Amount | Entity | OBActiveOrHistoricCurrencyAndAmount Amount [string] Currency [string] |
OBCashAccount6
Unambiguous identification of the account of the creditor, in the case of a debit transaction.
Attributes
| Name| Description| Values|
| -----| -----| -----|
| SchemeName| Name of the identification scheme, in a coded form as published in an external list.| string|
| Identification| Identification assigned by an institution to identify an account. This identification is known by the account owner.| string|
| Name| The account name is the name or names of the account owner(s) represented at an account level, as displayed by the ASPSP's online channels. Note, the account name is not the product name or the nickname of the account.| string|
OBTransaction6
Provides further details on an entry in the report.
Attributes
| Name| Description| Values|
| -----| -----| -----|
| AccountId| A unique and immutable identifier used to identify the account resource. This identifier has no meaning to the account owner.| string|
| TransactionReference| Unique reference for the transaction. This reference is optionally populated, and may as an example be the FPID in the Faster Payments context.| string|
| CreditDebitIndicator | Entity | OBCreditDebitCode |
| Status | Entity | OBEntryStatus1Code |
| BookingDateTime| Date and time when a transaction entry is posted to an account on the account servicer's books. Usage: Booking date is the expected booking date, unless the status is booked, in which case it is the actual booking date.All dates in the JSON payloads are represented in ISO 8601 date-time format. All date-time fields in responses must include the timezone.An example is below: 2017-04-05T10:43:07+00:00| string|
| ValueDateTime| Date and time at which assets become available to the account owner in case of a credit entry, or cease to be available to the account owner in case of a debit transaction entry. Usage: If transaction entry status is pending and value date is present, then the value date refers to an expected/requested value date. For transaction entries subject to availability/float and for which availability information is provided, the value date must not be used.In this case the availability component identifies the number of availability days.All dates in the JSON payloads are represented in ISO 8601 date-time format. All date-time fields in responses must include the timezone.An example is below: 2017-04-05T10:43:07+00:00| string|
| TransactionInformation| Further details of the transaction. This is the transaction narrative, which is unstructured text.| string|
| Amount | Entity | OBActiveOrHistoricCurrencyAndAmount Amount [string] Currency [string] |
| ProprietaryBankTransactionCode | Entity | ProprietaryBankTransactionCodeStructure1 Code [string] Issuer [string] |
| Balance | Entity | OBTransactionCashBalance CreditDebitIndicator [OBCreditDebitCode] Type [OBBalanceType1Code] Amount [OBActiveOrHistoricCurrencyAndAmount] Amount [string] Currency [string] |
| CreditorAccount | Entity | OBCashAccount6 SchemeName [string] Identification [string] Name [string] |
| DebtorAccount | Entity | OBCashAccount6 SchemeName [string] Identification [string] Name [string] |
OBReadDataTransaction6
Attributes
| Name| Description| Values|
| -----| -----| -----|
| Transaction| Provides further details on an entry in the report.| array[OBTransaction6]|
OBReadTransaction6
Attributes
| Name| Description| Values|
| -----| -----| -----|
| Data | Entity | OBReadDataTransaction6 Transaction array[[OBTransaction6]] |
| Links | Entity | Links Self [string] First [string] Prev [string] Next [string] Last [string] |
| Meta | Entity | Meta TotalPages [integer] FirstAvailableDateTime [string] LastAvailableDateTime [string] |
Authentication
The NBG "UK OPB - Account and Transaction v3.1.5" API follows the [UK Open Banking Specification
v3.1.5](https://openbankinguk.github.io/read-write-api-site3/v3.1.5/profiles/account-and-transaction-api-profile.html)
This Account and Transaction API Specification describes the flows and payloads for retrieving a list of accounts and their transactions.
The API endpoints described here allow a AISP to:
Create the Consent with the appropriate permissions in order to be able to access the API Endpoints
Retrieve the list of accounts
Retrieve an account's details
Retrieve an account's balances
Retrieve an account's transactions
Retrieve an account's beneficiaries
Retrieve an account's standing orders
Retrieve an account's party
Retrieve an account's scheduled payments
Retrieve an account's statements
Quick Getting Started
Login/Register to the NBG Technology HUB
Go to "APPS"
Select your Organization and go to step 4. If you want to create a new Organization click \"CREATE AN ORGANIZATION\" and follow the steps below:
Enter the title of your Organization
Enter a short description of your Organization (optional)
Click "SUBMIT"
Select the Organization of choice and click "ADD AN APPLICATION"
Fill in the forms (title and short description)
Check \"Authorization Code\" and \"Client Credentials\"
Enter the OAuth Redirect and Post Logout URIs (these are the URIs that we will redirect the user upon logging in and logging out respectively)
You can use the following redirect URL to easily test the API through the portal: https://developer.nbg.gr/oauth2/redoc-callback
Click "SUBMIT"
Store the APPs "Client ID" and "Client Secret"
Go to "API PRODUCTS" and select the ACCOUNT INFORMATION - UK OPEN BANKING API
Click \"START USING THIS API\", choose your app and click
"SUBSCRIBE"
Get an Access Token using the Access Token Flow and the API scopes provided in the Authentication and Authorization (OAuth2) section below
Create a Sandbox
Play with the API
Sandbox Flow
The Sandbox Flow matches the Production Flow. The difference lies into the Data used. Instead of live
data, the Sandbox flow uses mocked data.
Production Flow
The Production Flow is described in the [UK Open Banking v3.1.5
Specification](https://openbankinguk.github.io/read-write-api-site3/v3.1.5/profiles/account-and-transaction-api-profile.html)
More details about the implementation specifics followed, please visit section **UK OPB Implementation
Specifics**
Authentication and Authorization (OAuth2)
This API version uses the OAuth2 protocol for authentication and authorization, which means that a
Bearer (access token) should be acquired. An access token can be retrieved using the client_id and
client_secret of the APP that you created and subscribed in this API, and your own credentials
(username, password) that you use to sign in the NBG Technology HUB. The scopes are defined below:
Authorization Endpoint:
https://my.nbg.gr/identity/connect/authorize
Token Endpoint:
https://my.nbg.gr/identity/connect/token
Authorization Code
Sandbox Scopes:
sandbox-uk-account-info-api-v1 offline_access
Production Scopes:
accounts offline_access
Client Credentials
Sandbox Scopes:
sandbox-uk-account-info-api-v1
Production Scopes:
accounts
See more here
QWAC Certificates
TPPs are required to present a QWAC certificate during API consumption. The API checks that this certificate has been provided and is valid. In sandbox mode the certificate validations are optional. To validate your certificate in sandbox implementation, please send us your QWAC certificate at [email protected] and set the HTTP Header \"x-sandbox-qwac-certificate-check\" with the value \"true\" in your requests.
SMS Challenge (One Time Password)
In order to successfully authorize an Accounts Access you will need to provide the SMS OTP (One Time Password) in the corresponding Accounts Consent UI Screen.
By default the SMS OTP will be sent to the mobile number declared upon singing up in the NBG Technology HUB.
Create your Sandbox
Create a new Sandbox application by invoking the POST /sandbox. This call will generate a new Sandbox
with a unique sandbox-id.
Important! Before proceeding save the sandbox id you just created.
When you create a sandbox, users and sandbox specific data are generated as sample data.
Start Testing
Once you have your sandbox-id, you can start invoking the rest of the operations by providing the
mandatory http header sandbox-id and the http headers described below.
Important notes
Request headers
The following HTTP header parameters are required for every call:
Authorization. The Auth2 Token
sandbox-id. Your Sandbox ID
Consent
In order to be able to effectively start using the Endpoints the appropriate Consent needs to be
created and set to the 'Authorised' status.
In order to create the Consent you need to at least set the required permissions and the Risk
sections.
Optionally you may set the
ExpirationDateTime. When the Consent expires
TransactionFromDateTime. Start Date to retrieve the transactions
TransactionToDateTime. End Date to retrieve the transactions
Not Implemented Endpoints
The following endpoints are not implemented in the API
GET /balances
GET /transactions
GET /beneficiaries
GET /accounts/\{AccountId\}/direct-debits
GET /direct-debits
GET /standing-orders
GET /accounts/\{AccountId\}/product
GET /products
GET /accounts/\{AccountId\}/offers
GET /offers
GET /scheduled-payments
GET /statements
Error Codes
The error codes and their description can be found
here
UK OPB Implementation Specifics
Below you may find more specific information & limitations regarding the implementation followed in the Production API.
Token Endpoint Client Authentication
At this point the supported Client Authentication method is "Client Secret Basic" - usage of "Client ID" & "Client Secret".
Consent Authorization
For a PSU to Authorize a Consent, they need to be redirected to the appropriate Consent UI.
For this redirection to take place the TPP needs to follow the Authorization Endpoint by amending the generated "Consent ID", like this: https://my.nbg.gr/identity/connect/authorize?consentid={{consentid}}&clientid={{clientid}}&scope={{scope}}&redirecturi={{redirecturi}}&response_type=code
Once the PSU is redirected to the Consent Authorization Screen, they need to enter their IBank (Production) or Developer Portal (Sandbox) Credentials and either Authorize or Reject the Consent.
At this point the Consent is binded with the PSU.
Debtor Account
Currently, only the "UK.OBIE.IBAN" scheme is supported.
Feedback and Questions
We would love to hear your feedback and answer your questions. Send us at
[email protected]
Check out our [Sandbox Postman
Collection](https://github.com/NBG-Developer-Portal/Account-Information-UK-Open-Banking)!
Created by NBG.
Entities
Below, the main entities are documented.
OBExternalPermissions1Code
Attributes
| Type| Description| Example| Values|
| -----| -----| -----| -----|
| enum| Specifies the Open Banking account access data types. This is a list of the data clusters being consented by the PSU, and requested for authorisation with the ASPSP.| ReadAccountsBasic ReadAccountsDetail ReadBalances ReadBeneficiariesBasic ReadBeneficiariesDetail ReadDirectDebits ReadOffers ReadPAN ReadParty ReadPartyPSU ReadProducts ReadScheduledPaymentsBasic ReadScheduledPaymentsDetail ReadStandingOrdersBasic ReadStandingOrdersDetail ReadStatementsBasic ReadStatementsDetail ReadTransactionsBasic ReadTransactionsCredits ReadTransactionsDebits ReadTransactionsDetail |
OBReadData1
Attributes
| Name| Description| Values|
| -----| -----| -----|
| Permissions| Specifies the Open Banking account access data types. This is a list of the data clusters being consented by the PSU, and requested for authorisation with the ASPSP.| array[OBExternalPermissions1Code]|
| ExpirationDateTime| Specified date and time the permissions will expire. If this is not populated, the permissions will be open ended. All dates in the JSON payloads are represented in ISO 8601 date-time format. All date-time fields in responses must include the timezone. An example is below: 2017-04-05T10:43:07+00:00| string|
| TransactionFromDateTime| Specified start date and time for the transaction query period. If this is not populated, the start date will be open ended, and data will be returned from the earliest available transaction. All dates in the JSON payloads are represented in ISO 8601 date-time format. All date-time fields in responses must include the timezone. An example is below: 2017-04-05T10:43:07+00:00| string|
| TransactionToDateTime| Specified end date and time for the transaction query period. If this is not populated, the end date will be open ended, and data will be returned to the latest available transaction. All dates in the JSON payloads are represented in ISO 8601 date-time format. All date-time fields in responses must include the timezone. An example is below: 2017-04-05T10:43:07+00:00| string|
OBRisk2
The Risk section is sent by the initiating party to the ASPSP. It is used to specify additional details for risk scoring for Account Info.
Attributes
| Name| Description| Values|
| -----| -----| -----|
OBReadConsent1
Attributes
| Name| Description| Values|
| -----| -----| -----|
| Data | Entity | OBReadData1 Permissions array[[OBExternalPermissions1Code]] ExpirationDateTime [string] TransactionFromDateTime [string] TransactionToDateTime [string] |
| Risk | Entity | OBRisk2 |
ErrorCode
Attributes
| Type| Description| Example| Values|
| -----| -----| -----| -----|
| enum| This is Data Type gives a low level textual error code to help categorise an error response. The applicable HTTP response code is also given.| UK.OBIE.Field.Expected UK.OBIE.Field.Invalid UK.OBIE.Field.InvalidDate UK.OBIE.Field.Missing UK.OBIE.Field.Unexpected UK.OBIE.Header.Invalid UK.OBIE.Header.Missing UK.OBIE.Resource.ConsentMismatch UK.OBIE.Resource.InvalidConsentStatus UK.OBIE.Resource.InvalidFormat UK.OBIE.Resource.NotFound UK.OBIE.Rules.AfterCutOffDateTime UK.OBIE.Rules.DuplicateReference UK.OBIE.Signature.Invalid UK.OBIE.Signature.InvalidClaim UK.OBIE.Signature.MissingClaim UK.OBIE.Signature.Malformed UK.OBIE.Signature.Missing UK.OBIE.Signature.Unexpected UK.OBIE.Unsupported.AccountIdentifier UK.OBIE.Unsupported.AccountSecondaryIdentifier UK.OBIE.Unsupported.Currency UK.OBIE.Unsupported.EventType UK.OBIE.Unsupported.Frequency UK.OBIE.Unsupported.LocalInstrument UK.OBIE.Unsupported.Scheme UK.OBIE.Reauthenticate UK.OBIE.Rules.ResourceAlreadyExists UK.OBIE.UnexpectedError |
OBError1
Attributes
| Name| Description| Values|
| -----| -----| -----|
| ErrorCode | Entity | ErrorCode |
| Message| A description of the error that occurred. e.g., 'A mandatory field isn't supplied' or 'RequestedExecutionDateTime must be in future'OBIE doesn't standardise this field| string|
| Path| Recommended but optional reference to the JSON Path of the field with error, e.g., Data.Initiation.InstructedAmount.Currency| string|
OBErrorResponse1
An array of detail error codes, and messages, and URLs to documentation to help remediation.
Attributes
| Name| Description| Values|
| -----| -----| -----|
| Code| High level textual error code, to help categorize the errors.| string|
| Id| A unique reference for the error instance, for audit purposes, in case of unknown/unclassified errors.| string|
| Message| Brief Error message, e.g., 'There is something wrong with the request parameters provided'| string|
| Errors| Gets or Sets Errors| array[OBError1]|
OBExternalRequestStatus1Code
Attributes
| Type| Description| Example| Values|
| -----| -----| -----| -----|
| enum| Specifies the status of consent resource in code form.| Authorised AwaitingAuthorisation Rejected Revoked |
OBReadDataConsentResponse1
Attributes
| Name| Description| Values|
| -----| -----| -----|
| ConsentId| Unique identification as assigned to identify the account access consent resource.| string|
| CreationDateTime| Date and time at which the resource was created. All dates in the JSON payloads are represented in ISO 8601 date-time format. All date-time fields in responses must include the timezone. An example is below: 2017-04-05T10:43:07+00:00| string|
| Status | Entity | OBExternalRequestStatus1Code |
| StatusUpdateDateTime| Date and time at which the resource status was updated. All dates in the JSON payloads are represented in ISO 8601 date-time format. All date-time fields in responses must include the timezone. An example is below: 2017-04-05T10:43:07+00:00| string|
| Permissions| Specifies the Open Banking account access data types. This is a list of the data clusters being consented by the PSU, and requested for authorisation with the ASPSP.| array[OBExternalPermissions1Code]|
| ExpirationDateTime| Specified date and time the permissions will expire. If this is not populated, the permissions will be open ended. All dates in the JSON payloads are represented in ISO 8601 date-time format. All date-time fields in responses must include the timezone. An example is below: 2017-04-05T10:43:07+00:00| string|
| TransactionFromDateTime| Specified start date and time for the transaction query period. If this is not populated, the start date will be open ended, and data will be returned from the earliest available transaction. All dates in the JSON payloads are represented in ISO 8601 date-time format. All date-time fields in responses must include the timezone. An example is below: 2017-04-05T10:43:07+00:00| string|
| TransactionToDateTime| Specified end date and time for the transaction query period. If this is not populated, the end date will be open ended, and data will be returned to the latest available transaction. All dates in the JSON payloads are represented in ISO 8601 date-time format. All date-time fields in responses must include the timezone. An example is below: 2017-04-05T10:43:07+00:00| string|
Links
Links relevant to the payload
Attributes
| Name| Description| Values|
| -----| -----| -----|
| Self| -| string|
| First| -| string|
| Prev| -| string|
| Next| -| string|
| Last| -| string|
Meta
Meta Data relevant to the payload
Attributes
| Name| Description| Values|
| -----| -----| -----|
| TotalPages| -| integer|
| FirstAvailableDateTime| All dates in the JSON payloads are represented in ISO 8601 date-time format. All date-time fields in responses must include the timezone.An example is below: 2017-04-05T10:43:07+00:00| string|
| LastAvailableDateTime| All dates in the JSON payloads are represented in ISO 8601 date-time format. All date-time fields in responses must include the timezone.An example is below: 2017-04-05T10:43:07+00:00| string|
OBReadConsentResponse1
Attributes
| Name| Description| Values|
| -----| -----| -----|
| Data | Entity | OBReadDataConsentResponse1 ConsentId string] CreationDateTime [string] Status [[OBExternalRequestStatus1Code] StatusUpdateDateTime string] Permissions [array[[OBExternalPermissions1Code]] ExpirationDateTime [string] TransactionFromDateTime [string] TransactionToDateTime [string] |
| Risk | Entity | OBRisk2 |
| Links | Entity | Links Self [string] First [string] Prev [string] Next [string] Last [string] |
| Meta | Entity | Meta TotalPages [integer] FirstAvailableDateTime [string] LastAvailableDateTime [string] |
OBExternalAccountType1Code
Attributes
| Type| Description| Example| Values|
| -----| -----| -----| -----|
| enum| -| Business Personal |
OBExternalAccountSubType1Code
Attributes
| Type| Description| Example| Values|
| -----| -----| -----| -----|
| enum| -| ChargeCard CreditCard CurrentAccount EMoney Loan Mortgage PrePaidCard Savings |
OBCashAccount5
Attributes
| Name| Description| Values|
| -----| -----| -----|
| SchemeName| Name of the identification scheme, in a coded form as published in an external list.| string|
| Identification| Identification assigned by an institution to identify an account. This identification is known by the account owner.| string|
| Name| The account name is the name or names of the account owner(s) represented at an account level, as displayed by the ASPSP's online channels. Note, the account name is not the product name or the nickname of the account.| string|
| SecondaryIdentification| This is secondary identification of the account, as assigned by the account servicing institution. This can be used by building societies to additionally identify accounts with a roll number(in addition to a sort code and account number combination).| string|
OBBranchAndFinancialInstitutionIdentification5
Attributes
| Name| Description| Values|
| -----| -----| -----|
| SchemeName| Name of the identification scheme, in a coded form as published in an external list.| string|
| Identification| Unique and unambiguous identification of the servicing institution.| string|
OBAccount6
Unambiguous identification of the account to which credit and debit entries are made.
Attributes
| Name| Description| Values|
| -----| -----| -----|
| AccountId| A unique and immutable identifier used to identify the account resource. This identifier has no meaning to the account owner.| string|
| Currency| Identification of the currency in which the account is held. Usage: Currency should only be used in case one and the same account number covers several currencies and the initiating party needs to identify which currency needs to be used for settlement on the account.| string|
| AccountType | Entity | OBExternalAccountType1Code |
| AccountSubType | Entity | OBExternalAccountSubType1Code |
| Description| Specifies the description of the account type.| string|
| Nickname| The nickname of the account, assigned by the account owner in order to provide an additional means of identification of the account.| string|
| OpeningDate| Date on which the account and related basic services are effectively operational for the account owner.All dates in the JSON payloads are represented in ISO 8601 date-time format. All date-time fields in responses must include the timezone. An example is below: 2017-04-05T10:43:07+00:00| string|
| Account| Provides the details to identify an account.| array[OBCashAccount5]|
| Servicer | Entity | OBBranchAndFinancialInstitutionIdentification5 SchemeName [string] Identification [string] |
OBReadDataAccount5
Attributes
| Name| Description| Values|
| -----| -----| -----|
| Account| Unambiguous identification of the account to which credit and debit entries are made.| array[OBAccount6]|
OBReadAccount5
Attributes
| Name| Description| Values|
| -----| -----| -----|
| Data | Entity | OBReadDataAccount5 Account array[[OBAccount6]] |
| Links | Entity | Links Self [string] First [string] Prev [string] Next [string] Last [string] |
| Meta | Entity | Meta TotalPages [integer] FirstAvailableDateTime [string] LastAvailableDateTime [string] |
OBCreditDebitCode
Attributes
| Type| Description| Example| Values|
| -----| -----| -----| -----|
| enum| -| Credit Debit |
OBBalanceType1Code
Attributes
| Type| Description| Example| Values|
| -----| -----| -----| -----|
| enum| -| ClosingAvailable ClosingBooked ClosingCleared Expected ForwardAvailable Information InterimAvailable InterimBooked InterimCleared OpeningAvailable OpeningBooked OpeningCleared PreviouslyClosedBooked |
OBActiveOrHistoricCurrencyAndAmount
Attributes
| Name| Description| Values|
| -----| -----| -----|
| Amount| A number of monetary units specified in an active currency where the unit of currency is explicit and compliant with ISO 4217.| string|
| Currency| A code allocated to a currency by a Maintenance Agency under an international identification scheme, as described in the latest edition of the international standard ISO 4217 "Codes for the representation of currencies and funds".| string|
OBExternalLimitType1Code
Attributes
| Type| Description| Example| Values|
| -----| -----| -----| -----|
| enum| -| Available Credit Emergency Pre-Agreed Temporary |
OBCreditLine1
Attributes
| Name| Description| Values|
| -----| -----| -----|
| Included| Indicates whether or not the credit line is included in the balance of the account. Usage: If not present, credit line is not included in the balance amount of the account.| boolean|
| Type | Entity | OBExternalLimitType1Code |
| Amount | Entity | OBActiveOrHistoricCurrencyAndAmount Amount [string] Currency [string] |
OBCashBalance1
Set of elements used to define the balance details.
Attributes
| Name| Description| Values|
| -----| -----| -----|
| AccountId| A unique and immutable identifier used to identify the account resource. This identifier has no meaning to the account owner.| string|
| CreditDebitIndicator | Entity | OBCreditDebitCode |
| Type | Entity | OBBalanceType1Code |
| DateTime| Indicates the date (and time) of the balance.All dates in the JSON payloads are represented in ISO 8601 date-time format. All date-time fields in responses must include the timezone. An example is below: 2017-04-05T10:43:07+00:00| string|
| Amount | Entity | OBActiveOrHistoricCurrencyAndAmount Amount [string] Currency [string] |
| CreditLine| Set of elements used to provide details on the credit line.| array[OBCreditLine1]|
OBReadDataBalance1
Attributes
| Name| Description| Values|
| -----| -----| -----|
| Balance| Set of elements used to define the balance details.| array[OBCashBalance1]|
OBReadBalance1
Attributes
| Name| Description| Values|
| -----| -----| -----|
| Data | Entity | OBReadDataBalance1 Balance array[[OBCashBalance1]] |
| Links | Entity | Links Self [string] First [string] Prev [string] Next [string] Last [string] |
| Meta | Entity | Meta TotalPages [integer] FirstAvailableDateTime [string] LastAvailableDateTime [string] |
OBBeneficiaryType1Code
Attributes
| Type| Description| Example| Values|
| -----| -----| -----| -----|
| enum| Specifies the Beneficiary Type.| Trusted Ordinary |
OBBeneficiary5
Attributes
| Name| Description| Values|
| -----| -----| -----|
| AccountId| A unique and immutable identifier used to identify the account resource. This identifier has no meaning to the account owner.| string|
| BeneficiaryType | Entity | OBBeneficiaryType1Code |
| CreditorAccount | Entity | OBCashAccount5 SchemeName [string] Identification [string] Name [string] SecondaryIdentification [string] |
OBReadDataBeneficiary5
Attributes
| Name| Description| Values|
| -----| -----| -----|
| Beneficiary| -| array[OBBeneficiary5]|
OBReadBeneficiary5
Attributes
| Name| Description| Values|
| -----| -----| -----|
| Data | Entity | OBReadDataBeneficiary5 Beneficiary array[[OBBeneficiary5]] |
| Links | Entity | Links Self [string] First [string] Prev [string] Next [string] Last [string] |
| Meta | Entity | Meta TotalPages [integer] FirstAvailableDateTime [string] LastAvailableDateTime [string] |
OBParty2
Attributes
| Name| Description| Values|
| -----| -----| -----|
| PartyId| A unique and immutable identifier used to identify the customer resource. This identifier has no meaning to the account owner.| string|
| Name| Name by which a party is known and which is usually used to identify that party.| string|
OBReadDataParty2
Attributes
| Name| Description| Values|
| -----| -----| -----|
| Party | Entity | OBParty2 PartyId [string] Name [string] |
OBReadParty2
Attributes
| Name| Description| Values|
| -----| -----| -----|
| Data | Entity | OBReadDataParty2 Party [OBParty2] PartyId [string] Name [string] |
| Links | Entity | Links Self [string] First [string] Prev [string] Next [string] Last [string] |
| Meta | Entity | Meta TotalPages [integer] FirstAvailableDateTime [string] LastAvailableDateTime [string] |
OBReadDataParty3
Attributes
| Name| Description| Values|
| -----| -----| -----|
| Party| -| array[OBParty2]|
OBReadParty3
Attributes
| Name| Description| Values|
| -----| -----| -----|
| Data | Entity | OBReadDataParty3 Party array[[OBParty2]] |
| Links | Entity | Links Self [string] First [string] Prev [string] Next [string] Last [string] |
| Meta | Entity | Meta TotalPages [integer] FirstAvailableDateTime [string] LastAvailableDateTime [string] |
SandboxRequest
Request to create a new sandbox
Attributes
| Name| Description| Values|
| -----| -----| -----|
| sandboxId| Sandbox Id| string|
ErrorResponse
Attributes
| Name| Description| Values|
| -----| -----| -----|
| errorMessage| -| string|
SandboxRetryCacheEntry
Keeps the number of calls without x-fapi-customer-ip-address header present
Attributes
| Name| Description| Values|
| -----| -----| -----|
| cacheKey| Cache key| string|
| count| Number of retries ( up to 4 )| integer|
| expirationTimestamp| Expiration timestamp of the entry| string|
SandboxBankAccountInfo
General account information
Attributes
| Name| Description| Values|
| -----| -----| -----|
| currency| Currency (EUR, USD ...)| string|
| iban| Account's IBAN| string|
| accountType| Account's type (Business, Personal)| string|
| accountSubType| Account's sub-type (ChargeCard, CreditCard, CurrentAccount ...)| string|
| description| Account's description| string|
| alias| Account's alias| string|
| openingDate| Account's opening date| string|
| availableBalance| Account's available balance| number|
| ledgerBalance| Account's ledger balance| number|
| overdraftLimit| Account's overdraft limit| number|
SandboxParty
Connected party information
Attributes
| Name| Description| Values|
| -----| -----| -----|
| id| Party id| string|
| name| Name| string|
SandboxBeneficiary
Beneficiary information
Attributes
| Name| Description| Values|
| -----| -----| -----|
| name| Beneficiary name| string|
SandboxStandingOrder
Standing order information
Attributes
| Name| Description| Values|
| -----| -----| -----|
| description| Standing order short description| string|
| frequency| Standing order frequency| string|
| firstPaymentDate| Standing order first collection date| string|
| nextPaymentDate| Standing order next collection date| string|
| finalPaymentDate| Standing order final collection date| string|
| lastPaymentDate| Standing order last executed payment date| string|
| status| Standing order status (Active, Inactive)| string|
| amount| Standing order amount| number|
SandboxScheduledPayment
Scheduled payment information
Attributes
| Name| Description| Values|
| -----| -----| -----|
| description| Scheduled payment's short description| string|
| executionDate| Scheduled payment's execution date| string|
| amount| Amount| number|
| senderReference| Debtor / Sender reference| string|
SandboxStatement
Statement information
Attributes
| Name| Description| Values|
| -----| -----| -----|
| number| Statement number| string|
| year| Statement year| integer|
| month| Statement month| integer|
SandboxTransaction
Transaction information
Attributes
| Name| Description| Values|
| -----| -----| -----|
| reference| Transaction reference| string|
| amount| Amount| number|
| currency| Currency (EUR, USD ...)| string|
| creditDebit| Credit / Debit indicator| string|
| valueDateTime| Valeur| string|
| bookingDateTime| Booking date time| string|
| description| Description| string|
| accountingBalance| Balance| number|
| relatedAccount| Related account| string|
| relatedName| Related account| string|
| transactionCode| Transaction code| string|
SandboxBankAccount
Sandbox bank account
Attributes
| Name| Description| Values|
| -----| -----| -----|
| info | Entity | SandboxBankAccountInfo currency [string] iban [string] accountType [string] accountSubType [string] description [string] alias [string] openingDate [string] availableBalance [number] ledgerBalance [number] overdraftLimit [number] |
| party | Entity | SandboxParty id [string] name [string] |
| beneficiaries| List of account's beneficiaries| array[SandboxBeneficiary]|
| standingOrders| List of account's standing orders| array[SandboxStandingOrder]|
| scheduledPayments| List of account's scheduled payments| array[SandboxScheduledPayment]|
| statements| List of account's statements| array[SandboxStatement]|
| transactions| List of account's transactions| array[SandboxTransaction]|
SandboxCardInfo
Sandbox card information
Attributes
| Name| Description| Values|
| -----| -----| -----|
| number| Card number| string|
| description| Description| string|
| holderName| Holder name| string|
| expiration| Expiration date (05/2022)| string|
| type| Type| string|
| subType| Sub type| string|
| availableBalance| Available balance| number|
| ledgerBalance| Ledger balance| number|
| creditLimit| Credit limit ( applicable to credit cards )| number|
SandboxCard
Sandbox card
Attributes
| Name| Description| Values|
| -----| -----| -----|
| info | Entity | SandboxCardInfo number [string] description [string] holderName [string] expiration [string] type [string] subType [string] availableBalance [number] ledgerBalance [number] creditLimit [number] |
| party | Entity | SandboxParty id [string] name [string] |
| statements| Card statements| array[SandboxStatement]|
| transactions| Card transactions| array[SandboxTransaction]|
SandboxUser
User data
Attributes
| Name| Description| Values|
| -----| -----| -----|
| userId| Connected user id| string|
| retryCacheEntries| Retry cache entries| array[SandboxRetryCacheEntry]|
| accounts| List of accounts| array[SandboxBankAccount]|
| cards| List of cards| array[SandboxCard]|
Sandbox
Sandbox model
Attributes
| Name| Description| Values|
| -----| -----| -----|
| sandboxId| Sandbox id| string|
| users| List of users| array[SandboxUser]|
OBExternalScheduleType1Code
Attributes
| Type| Description| Example| Values|
| -----| -----| -----| -----|
| enum| -| Arrival Execution |
OBScheduledPayment3
Attributes
| Name| Description| Values|
| -----| -----| -----|
| AccountId| A unique and immutable identifier used to identify the account resource. This identifier has no meaning to the account owner.| string|
| ScheduledPaymentId| A unique and immutable identifier used to identify the scheduled payment resource. This identifier has no meaning to the account owner.| string|
| ScheduledPaymentDateTime| The date on which the scheduled payment will be made.All dates in the JSON payloads are represented in ISO 8601 date-time format. All date-time fields in responses must include the timezone.An example is below: 2017-04-05T10:43:07+00:00| string|
| ScheduledType | Entity | OBExternalScheduleType1Code |
| Reference| Unique reference, as assigned by the creditor, to unambiguously refer to the payment transaction. Usage: If available, the initiating party should provide this reference in the structured remittance information, to enable reconciliation by the creditor upon receipt of the amount of money. If the business context requires the use of a creditor reference or a payment remit identification, and only one identifier can be passed through the end-to-end chain, the creditor's reference or payment remittance identification should be quoted in the end-to-end transaction identification.| string|
| DebtorReference| A reference value provided by the PSU to the PISP while setting up the scheduled payment.| string|
| InstructedAmount | Entity | OBActiveOrHistoricCurrencyAndAmount Amount [string] Currency [string] |
| CreditorAccount | Entity | OBCashAccount5 SchemeName [string] Identification [string] Name [string] SecondaryIdentification [string] |
OBReadDataScheduledPayment3
Attributes
| Name| Description| Values|
| -----| -----| -----|
| ScheduledPayment| -| array[OBScheduledPayment3]|
OBReadScheduledPayment3
Attributes
| Name| Description| Values|
| -----| -----| -----|
| Data | Entity | OBReadDataScheduledPayment3 ScheduledPayment array[[OBScheduledPayment3]] |
| Links | Entity | Links Self [string] First [string] Prev [string] Next [string] Last [string] |
| Meta | Entity | Meta TotalPages [integer] FirstAvailableDateTime [string] LastAvailableDateTime [string] |
OBExternalStandingOrderStatus1Code
Attributes
| Type| Description| Example| Values|
| -----| -----| -----| -----|
| enum| -| Active Inactive |
OBStandingOrder5
Attributes
| Name| Description| Values|
| -----| -----| -----|
| AccountId| A unique and immutable identifier used to identify the account resource. This identifier has no meaning to the account owner.| string|
| StandingOrderId| A unique and immutable identifier used to identify the standing order resource. This identifier has no meaning to the account owner.| string|
| Frequency| Individual Definitions: IntrvlMnthDay - An interval specified in months(between 01, 02, 03, 04, 06, 12, 24), specifying the day within the month(01 to 31) Full Regular Expression: ^(IntrvlMnthDay:(0[1,2,3,4,6]|12|24):(0[1-9]|[12] [0-9]|3[01]))$| string|
| Reference| Unique reference, as assigned by the creditor, to unambiguously refer to the payment transaction. Usage: If available, the initiating party should provide this reference in the structured remittance information, to enable reconciliation by the creditor upon receipt of the amount of money. If the business context requires the use of a creditor reference or a payment remit identification, and only one identifier can be passed through the end-to-end chain, the creditor's reference or payment remittance identification should be quoted in the end-to-end transaction identification.| string|
| FirstPaymentDateTime| The date on which the first payment for a Standing Order schedule will be made.All dates in the JSON payloads are represented in ISO 8601 date-time format. All date-time fields in responses must include the timezone.An example is below: 2017-04-05T10:43:07+00:00| string|
| NextPaymentDateTime| The date on which the next payment for a Standing Order schedule will be made.All dates in the JSON payloads are represented in ISO 8601 date-time format. All date-time fields in responses must include the timezone.An example is below: 2017-04-05T10:43:07+00:00| string|
| LastPaymentDateTime| The date on which the last (most recent) payment for a Standing Order schedule was made.All dates in the JSON payloads are represented in ISO 8601 date-time format. All date-time fields in responses must include the timezone.An example is below: 2017-04-05T10:43:07+00:00| string|
| FinalPaymentDateTime| The date on which the final payment for a Standing Order schedule will be made.All dates in the JSON payloads are represented in ISO 8601 date-time format. All date-time fields in responses must include the timezone.An example is below: 2017-04-05T10:43:07+00:00| string|
| StandingOrderStatusCode | Entity | OBExternalStandingOrderStatus1Code |
| FirstPaymentAmount | Entity | OBActiveOrHistoricCurrencyAndAmount Amount [string] Currency [string] |
| NextPaymentAmount | Entity | OBActiveOrHistoricCurrencyAndAmount Amount [string] Currency [string] |
| LastPaymentAmount | Entity | OBActiveOrHistoricCurrencyAndAmount Amount [string] Currency [string] |
| FinalPaymentAmount | Entity | OBActiveOrHistoricCurrencyAndAmount Amount [string] Currency [string] |
| CreditorAccount | Entity | OBCashAccount5 SchemeName [string] Identification [string] Name [string] SecondaryIdentification [string] |
OBReadDataStandingOrder5
Attributes
| Name| Description| Values|
| -----| -----| -----|
| StandingOrder| -| array[OBStandingOrder5]|
OBReadStandingOrder6
Attributes
| Name| Description| Values|
| -----| -----| -----|
| Data | Entity | OBReadDataStandingOrder5 StandingOrder array[[OBStandingOrder5]] |
| Links | Entity | Links Self [string] First [string] Prev [string] Next [string] Last [string] |
| Meta | Entity | Meta TotalPages [integer] FirstAvailableDateTime [string] LastAvailableDateTime [string] |
OBExternalStatementType1Code
Attributes
| Type| Description| Example| Values|
| -----| -----| -----| -----|
| enum| -| AccountClosure AccountOpening Annual Interim RegularPeriodic |
OBStatement2
Provides further details on a statement resource.
Attributes
| Name| Description| Values|
| -----| -----| -----|
| AccountId| A unique and immutable identifier used to identify the account resource. This identifier has no meaning to the account owner.| string|
| StatementId| Unique identifier for the statement resource within an servicing institution. This identifier is both unique and immutable.| string|
| StatementReference| Unique reference for the statement. This reference may be optionally populated if available.| string|
| Type | Entity | OBExternalStatementType1Code |
| StartDateTime| Date and time at which the statement period starts.All dates in the JSON payloads are represented in ISO 8601 date-time format. All date-time fields in responses must include the timezone.An example is below: 2017-04-05T10:43:07+00:00| string|
| EndDateTime| Date and time at which the statement period starts.All dates in the JSON payloads are represented in ISO 8601 date-time format. All date-time fields in responses must include the timezone.An example is below: 2017-04-05T10:43:07+00:00| string|
| CreationDateTime| Date and time at which the statement period starts.All dates in the JSON payloads are represented in ISO 8601 date-time format. All date-time fields in responses must include the timezone.An example is below: 2017-04-05T10:43:07+00:00| string|
OBReadDataStatement2
Attributes
| Name| Description| Values|
| -----| -----| -----|
| Statement| Provides further details on a statement resource.| array[OBStatement2]|
OBReadStatement2
Attributes
| Name| Description| Values|
| -----| -----| -----|
| Data | Entity | OBReadDataStatement2 Statement array[[OBStatement2]] |
| Links | Entity | Links Self [string] First [string] Prev [string] Next [string] Last [string] |
| Meta | Entity | Meta TotalPages [integer] FirstAvailableDateTime [string] LastAvailableDateTime [string] |
OBEntryStatus1Code
Attributes
| Type| Description| Example| Values|
| -----| -----| -----| -----|
| enum| -| Booked Pending |
ProprietaryBankTransactionCodeStructure1
Set of elements to fully identify a proprietary bank transaction code.
Attributes
| Name| Description| Values|
| -----| -----| -----|
| Code| Proprietary bank transaction code to identify the underlying transaction.| string|
| Issuer| Identification of the issuer of the proprietary bank transaction code.| string|
OBTransactionCashBalance
Set of elements used to define the balance as a numerical representation of the net increases and decreases in an account after a transaction entry is applied to the account.
Attributes
| Name| Description| Values|
| -----| -----| -----|
| CreditDebitIndicator | Entity | OBCreditDebitCode |
| Type | Entity | OBBalanceType1Code |
| Amount | Entity | OBActiveOrHistoricCurrencyAndAmount Amount [string] Currency [string] |
OBCashAccount6
Unambiguous identification of the account of the creditor, in the case of a debit transaction.
Attributes
| Name| Description| Values|
| -----| -----| -----|
| SchemeName| Name of the identification scheme, in a coded form as published in an external list.| string|
| Identification| Identification assigned by an institution to identify an account. This identification is known by the account owner.| string|
| Name| The account name is the name or names of the account owner(s) represented at an account level, as displayed by the ASPSP's online channels. Note, the account name is not the product name or the nickname of the account.| string|
OBTransaction6
Provides further details on an entry in the report.
Attributes
| Name| Description| Values|
| -----| -----| -----|
| AccountId| A unique and immutable identifier used to identify the account resource. This identifier has no meaning to the account owner.| string|
| TransactionReference| Unique reference for the transaction. This reference is optionally populated, and may as an example be the FPID in the Faster Payments context.| string|
| CreditDebitIndicator | Entity | OBCreditDebitCode |
| Status | Entity | OBEntryStatus1Code |
| BookingDateTime| Date and time when a transaction entry is posted to an account on the account servicer's books. Usage: Booking date is the expected booking date, unless the status is booked, in which case it is the actual booking date.All dates in the JSON payloads are represented in ISO 8601 date-time format. All date-time fields in responses must include the timezone.An example is below: 2017-04-05T10:43:07+00:00| string|
| ValueDateTime| Date and time at which assets become available to the account owner in case of a credit entry, or cease to be available to the account owner in case of a debit transaction entry. Usage: If transaction entry status is pending and value date is present, then the value date refers to an expected/requested value date. For transaction entries subject to availability/float and for which availability information is provided, the value date must not be used.In this case the availability component identifies the number of availability days.All dates in the JSON payloads are represented in ISO 8601 date-time format. All date-time fields in responses must include the timezone.An example is below: 2017-04-05T10:43:07+00:00| string|
| TransactionInformation| Further details of the transaction. This is the transaction narrative, which is unstructured text.| string|
| Amount | Entity | OBActiveOrHistoricCurrencyAndAmount Amount [string] Currency [string] |
| ProprietaryBankTransactionCode | Entity | ProprietaryBankTransactionCodeStructure1 Code [string] Issuer [string] |
| Balance | Entity | OBTransactionCashBalance CreditDebitIndicator [OBCreditDebitCode] Type [OBBalanceType1Code] Amount [OBActiveOrHistoricCurrencyAndAmount] Amount [string] Currency [string] |
| CreditorAccount | Entity | OBCashAccount6 SchemeName [string] Identification [string] Name [string] |
| DebtorAccount | Entity | OBCashAccount6 SchemeName [string] Identification [string] Name [string] |
OBReadDataTransaction6
Attributes
| Name| Description| Values|
| -----| -----| -----|
| Transaction| Provides further details on an entry in the report.| array[OBTransaction6]|
OBReadTransaction6
Attributes
| Name| Description| Values|
| -----| -----| -----|
| Data | Entity | OBReadDataTransaction6 Transaction array[[OBTransaction6]] |
| Links | Entity | Links Self [string] First [string] Prev [string] Next [string] Last [string] |
| Meta | Entity | Meta TotalPages [integer] FirstAvailableDateTime [string] LastAvailableDateTime [string] |
Authentication
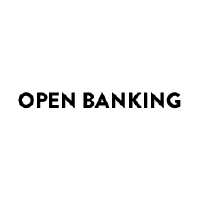
Confirmation of Funds API Specification
openbanking.org.uk
Swagger for Confirmation of Funds API Specification

Sonar Trading
sonar.trading
Currency Authority: Exchange Rate of 1453 country currencies and crypto currencies
BIN Lookup API
bintable.com
BIN lookup API, the free api service from bintable.com to lookup card information using it's BIN. the service maintains updated database based on the comunity and other third party services to make sure all BINs in the database are accurate and up to date.